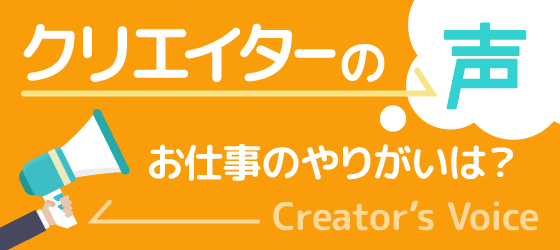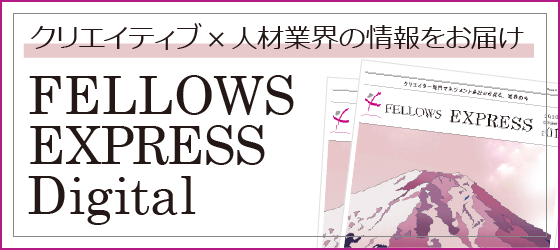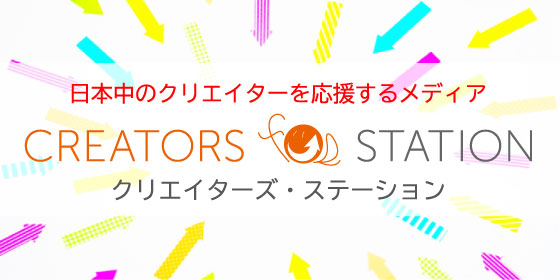Blender3DCG講座001:Blenderで3DCGを始めてみよう
<目次>
みなさん、今日は。
オンライン及び対面でBlender講座を担当しています、講師の吉川です。
吉川Blender講座一覧はコチラ
◆Blenderで3DCGを始めてみよう
ここ数年の3DCGに関わる環境の変化
例えば
〇Unity、Unreal Engine の普及によってゲームや映像といった3DCGコンテンツの制作が容易になった。
〇Vtuber等の流行により、簡易なものであればカメラさえあれば3Dアバターとなることが出来るようになった。
〇3Dプリンタも安くなったので、個人で購入し3D作品を出力出来るようになった。
というように現在は3DCGソフトを扱える事によるメリットが大変多くなっています。
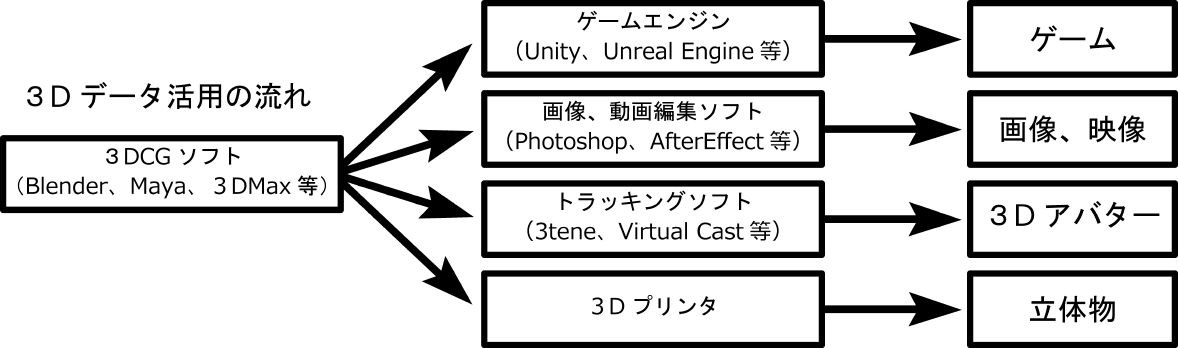
3DCGを始めるのを躊躇する主な原因
しかし、3DCG を始めることに躊躇する意見も多く聞きます。
以下に 3DCG を敬遠する原因として考えられるものを挙げてみました。
お金がかかる
まず何といっても予算的な面で敬遠されることが多いでしょう。
3DCG ソフトの値段は高額なものが多く、昔よりは安くなったといえ 20 万以上するものも 多くあります。
さらに年1回のペースでバージョンアップを繰り返し、その都度バージョンア ップ費用も発生します。
今回この講座で紹介する Blender(ブレンダー)というソフトがこの問題を解決します。
Blender(ブレンダー)は業務用ソフトに匹敵する高機能ソフトでありながら、無料で使用できるオープン ソースソフトなのでとりあえずソフト代は無料で済みます。
PC(ハードウェア)も最近は数年前に比べて値段は著しく低下し、10 万円もあれば 3DCG 制作に対応できる高性能な PC が買えます。
ただ、どういったものを制作するかによって必要と なるスペックも変わってくるので、すでに PC を持っている人はそのマシンを使い不便を感じる ようであればその時点で PC の購入を検討すればよいでしょう 。
機能が多数あって覚えきれない
最初は基本的な機能に絞って習得すれば良いでしょう。
知っていると便利な機能も、3DCG への理解を深めてから知ったほうが良い場合が多いので、 まずは少数の基本機能を習得し、3DCG 制作について理解することが重要です。
その後こういう機能があればいいのにと思えて来たとき、その機能を習得していくのがよい でしょう。
“こういう機能があれば”と思えて実際に希望した機能が見つけられるようになれ ば、かなりスキルが高くなったといえるでしょう。
3DCGの基礎をシンプルなロボットを制作しながら短時間で学べる対面、オンライン講座を受講していただくと、この講座をより有効に使えるでしょう。
専門用語がわかりにくい
専門用語に関しては必要なものから理解していけば良いのですが、問題なのは、同じ結果を出すコマ ンドでもソフトによって名称が違っていたり、またその違った名称が別の機能のコマンドとし て存在していたりと統一性がないことです。
いわばソフトの方言のようなものです。
これに関しては3DCGに関する理解ができていれば方言に惑わされなくなっていきます 。
また、同じソフトでもバージョンにより日本語訳が違うという事があります。
Blenderに関して言えば、部分的に英語のままであったりします。
*個人的には長年、英語表記で使用していたので英語表記の方がしっくり来るのですが、多くの日本人にとって英語表記であることがとっつきを悪くしている原因でもあるのでこの講座では日本語表記で行います。
面倒な作業が多い
CG に限らず、基本的にモノづくりをする作業には面倒で地道なものが多いです。
また3DCG の場合、2DCG よりも制作に手間ひまがかかる事が多いのも事実です。
実際にみなさんが目に触れている CG の多くは、プロのクリエィターが多くの制作時間を費 やして製作しています。
初めからそういったプロレベルの作品を目指しても挫折してしまうの で、落書き感覚で気楽に制作するところからはじめ、慣れてきてからより高度なものに、段階的に挑戦していくと良いでしょう 。
Blender(ブレンダー)の近況
少し前まで、Blenderはあまり積極的に利用されていませんでした。
おそらく、今ほどBlenderに関する情報がなかったために、
〇フリーソフトなので業務用のソフトより劣る。
〇操作が分かりづらい。
といった意見が多かったのですが、大体は情報が少ないことによる誤解で、最近はネット上にBlenderに関する情報が数多く出回っていることや、数年前から頻繁にアップデートを繰り返し機能や操作性を改良して行ったことから、現在ではポピュラーな3DCGソフトへと変貌を遂げました。
Blenderを使用できるようになれば、Mayaや3DMaxといった他のソフトへのもスムーズに移行する事が出来るでしょう。
逆に、他の3DCGソフトを使用していて3DCG制作のスキルがある方なら、Blenderへの移行は難しくありません。
この講座ではBlenderを利用し未経験の方にも3DCGを始めるきっかけとなれる事を目指します。
また時間制限のある、対面やオンライン講座では網羅しきれない細かい部分を深堀していきます。
Blenderで使用する入力デバイス
Blenderでは基本的に3ボタンマウスを使用して操作をします。
3ボタンマウスで一般的なものは左右にボタンがあり、その中心にローラーがついているものです。中心のローラーが中ボタン(押仕込むとクリックできる)となっているので左右と合わせて3ボタンになります。
現在使用しているマウスが3ボタン対応かご確認下さい。
なお、最近のアップデートではタブレットでの使用を意識してか1ボタンで操作可能にする機能が多く追加されているので今後、液タブでの作業がしやすくなる事が期待できます。
*ブラシツール等、筆圧を反映する機能も存在するので筆圧機能付きのペンに対応するタブレットはあると便利です。
◆Blenderの入手と起動確認
それでは早速Blenderを入手してみましょう。
Blenderは公式ページからダウンロードして入手します。
Blenderのダウンロード方法
Blender公式 https://www.blender.org のトップページ(2023年3月12日時点)
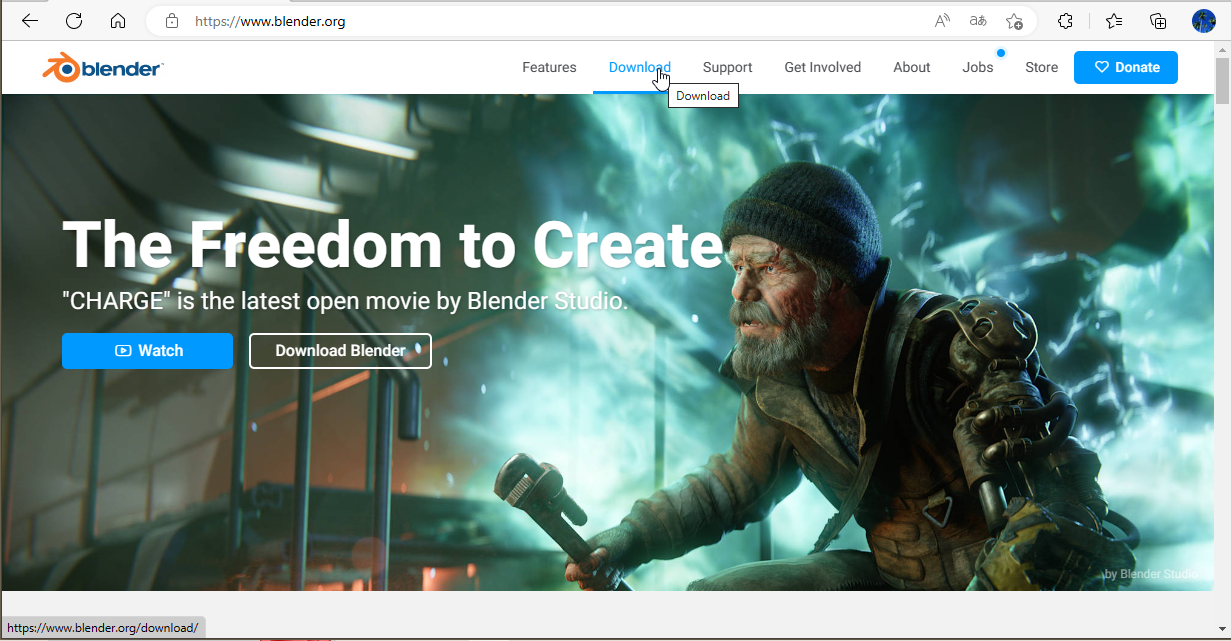
上部にあるDownLoadタブをクリックするとダウンロードページに移行します。
ここでは最新のWindows版ダウンロードのボタンがあり、その下にそれぞれのOS のダウンロードリンクがあります。
ただしBlenderに限らず、どのソフトでも最新版はバグが発生する等、
不安定な要素があるので最新版を使用する必然性がない場合、最新版は避けた方が無難です。
LTS(Long-term Support)について
Blenderには、LTS(Long-term Support)版という
互換性を厳密に維持しながら、重要なバグ修正と新しいハードウェアの更新で2年間サポートされるものがあるので
とりあえず、そちらの最新版を使用するのが良いでしょう。
LTS 版をダウンロード
図の DownLoad>Long-term Support をクリックし、LTS版のページに移行、
Blender 3.3 LTS、Blender 2.93 LTS の2つのボタンがあります。(2023年3月12日時点)
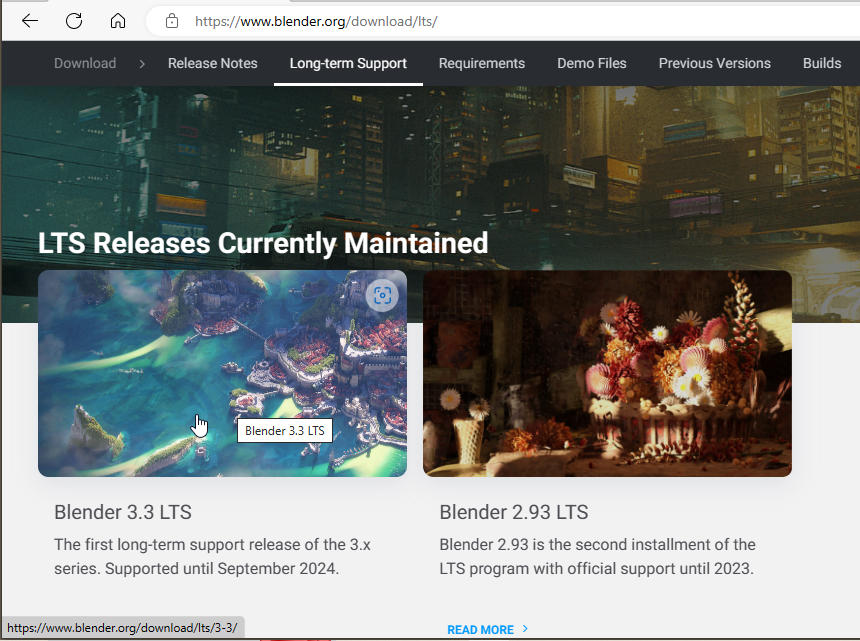
この講座では Blender 3.3 LTSを使用していくので、 Blender 3.3 LTS をクリックして下さい。
Blender 3.3 LTSのページに入ったら
Versionsから最新版の Blender 3.3.4LTSを開き、
使用しているマシンに対応したOSのものをクリックするとダウンロードが始まります。
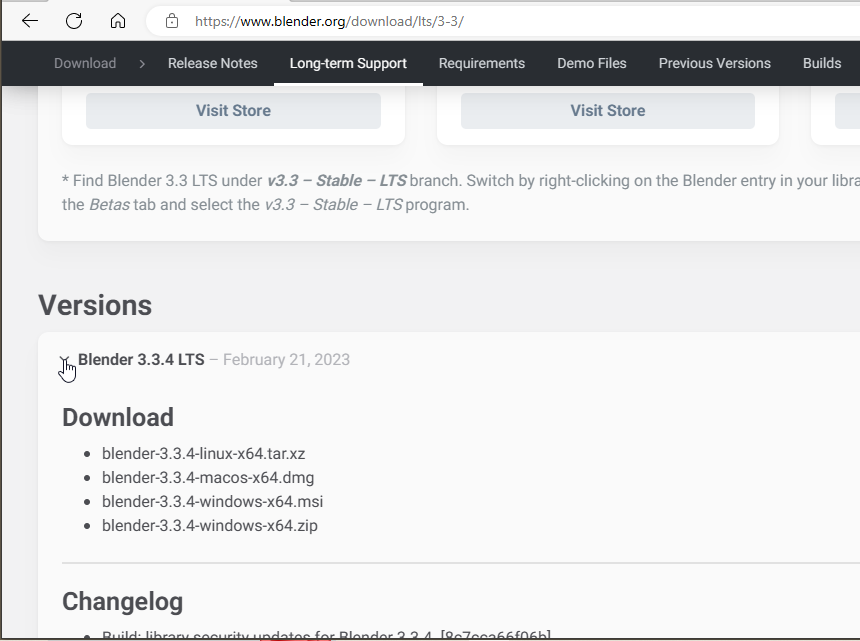
blender-3.3.4-linux-x64.tar.xz Linux 版
blender-3.3.4-macos-x64.dmg MacOS 版
blender-3.3.4-windows-x64.msi Windowsインストーラー版
blender-3.3.4-windows-x64.zip Windows.exe(エグゼ)版
なお、 Windowsを使用している方にはインストールしなくても.exe(エグゼ)ファイルを開くだけで使用できる
Windows.exe(エグゼ)版をお勧めします。
インストールしないので複数のバージョンを使用出来たり何かと便利です。
過去バージョン(Previous Versions)のダウンロード方法
ダウンロードページの説明に戻りますが、DownLoad>Previous Versionsで移行するPrevious Versionsページでは
過去の Blender全バージョンのダウンロードが可能です。
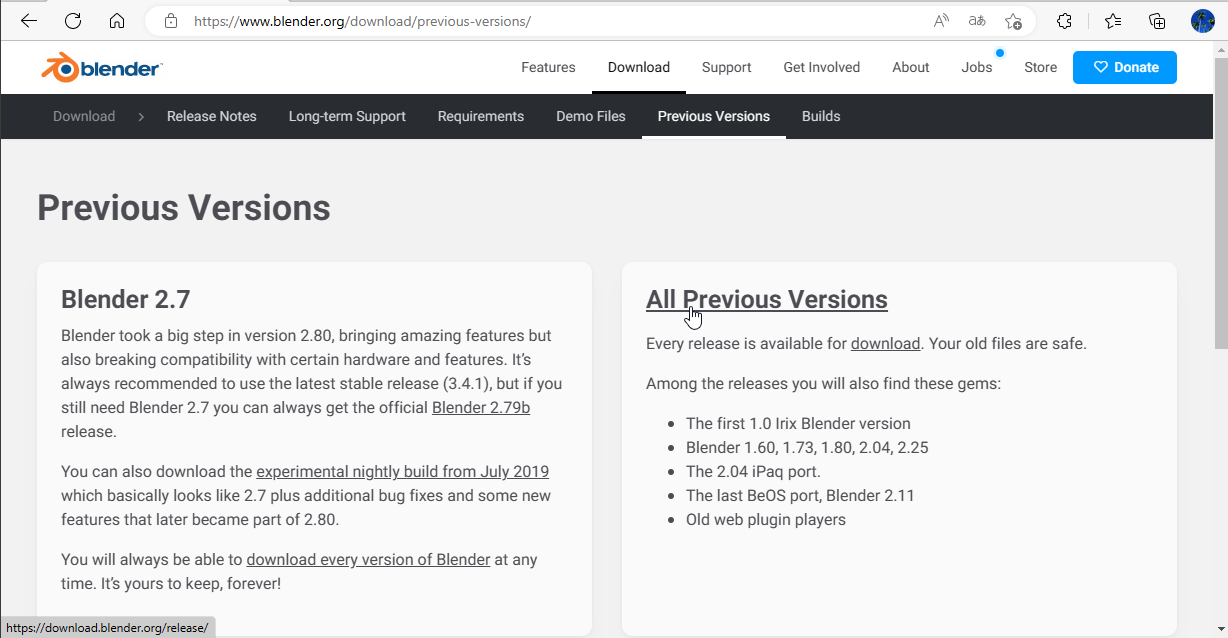
最新版を使用してみたが仕事の時には使い慣れた旧バージョンを使用する、といったことが気軽に出来るのも無料だからこそのメリットです。
また、バージョン間のデータの移行も他の3DCGソフトと比べてスムーズに行えます。
使用しているマシンが古く、現在のバージョンが対応していなかったとしても過去のバージョンであれば対応している可能性があります。(とは言え、5年以上前のものとかでなければ問題なく対応しているでしょう)
ただし、私のBlender使用歴(約15年)の中でBlender2.49bまでとBlender2.79までと2回大きな変更があったため画面構成等が大幅に変わっているため注意。
なお、Blender2.80以降は現在のバージョンに近い形になっています。
Blenderの起動
Blenderをダウンロードしたらインストーラーはダブルクリックしてインストールし、エグゼ版はzipファイルを解凍して使用します。
この講座では Blender 3.3.4LTS のWindows.exe(エグゼ)版を使用していくので、出来れば同じものを使用するとスムーズでしょう。
なお、Windows版を使用しての説明となりますが、MacOS 版での操作の違いについても出来るだけサポートしていきます。
さて、準備が出来たらBlenderを起動してみましょう。
なおエグゼ版はzipファイルを解凍したら、フォルダ内にある“blender.exe”をダブルクリックして “Blender” を起動します。
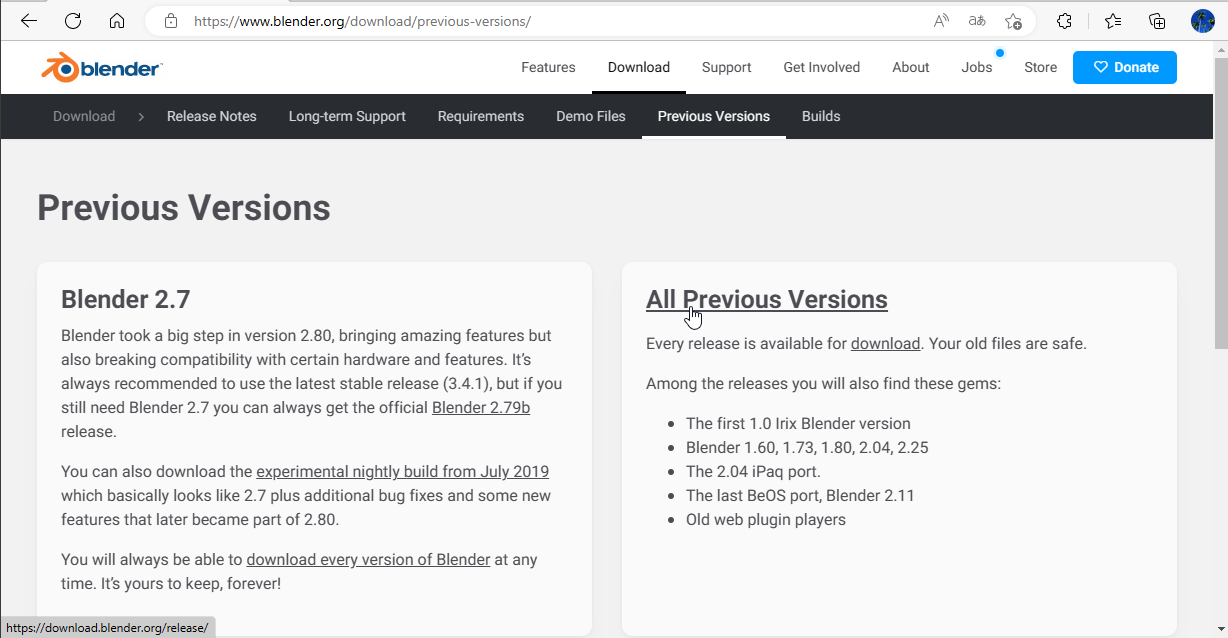
起動後、画面をクリックすると中央の表示が消えます。この状態が初期画面になります。
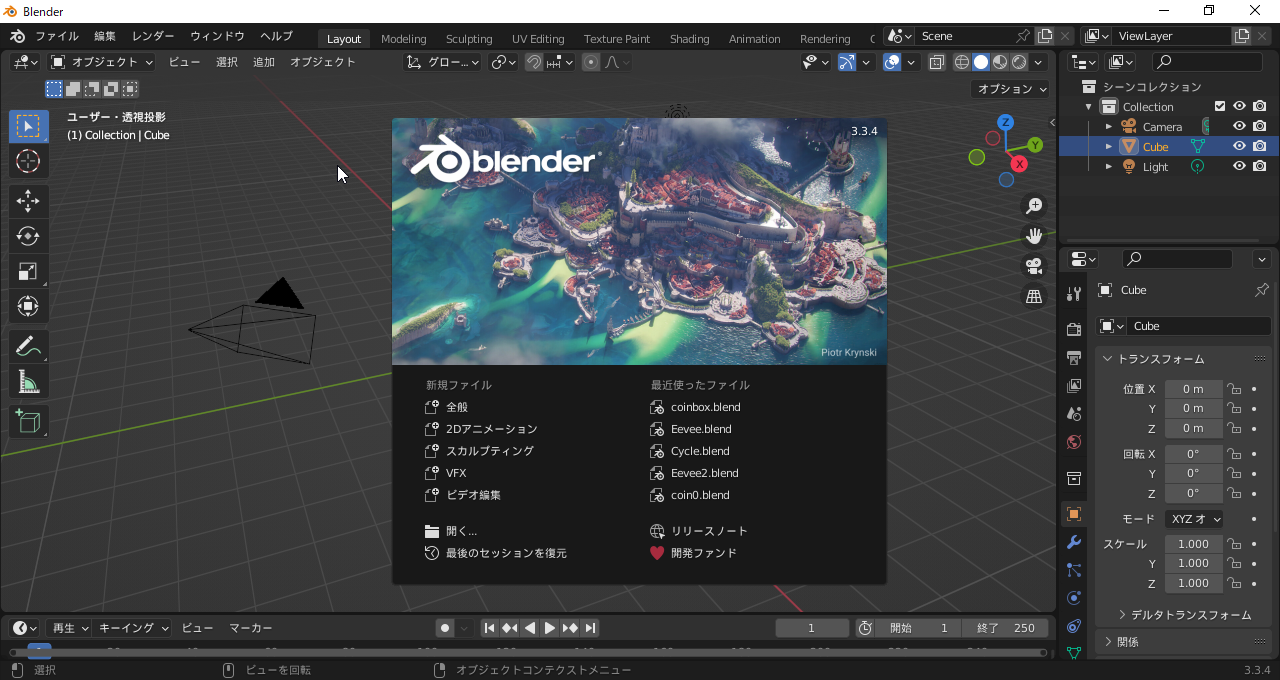
次回予告
次回は、Blenderの画面構成を中心に説明します。