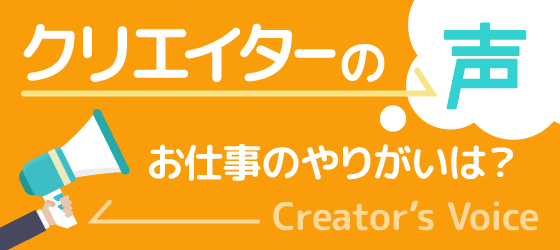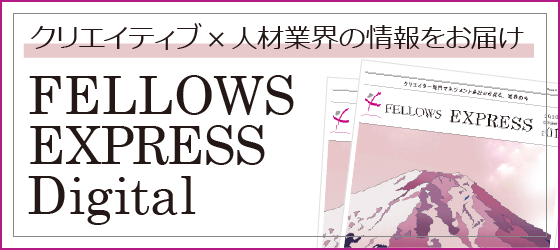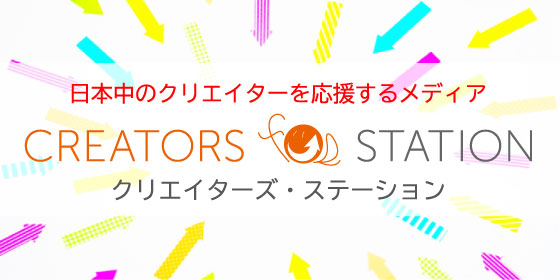01.Xcodeインストール
概要
iPhoneアプリをリリースするにはMacが必要です。
開発自体はWindowsでも可能ですが、リリース時に必要になります。
今回は一般的なMac環境での開発・リリース手順をご紹介します。
リリースまでに必要なもの
【開発に必要なもの】
Mac(古いものだと、開発ソフトをインストール出来ない場合があります。)
Apple ID(開発ソフトをダウンロードするために必要)
開発ソフト Xcode
【リリースに必要なもの】
Apple Developer Program(Appleへの登録です。年間99米ドルの登録料がかかります。)
開発ソフト Xcode
iPhoneアプリ開発には、XcodeというiPhone、iPad、Mac、Apple Watch、Apple TV用のアプリ制作ソフトを使用します。
現在、最新のXcodeをインストールするには、Mac OS10.12 ( Sierra ) 以上である必要があります(2017年9月現在)。OSが古い場合、OSを新しいものにアップグレードする必要があります。
また、Mac自体が古いものだと、最新OSをインストールできない、もしくは今後のアップデートで対応外になる場合もあります。
中古のMacの購入を考えている方はご注意ください。
古いMacは最新OSをインストールできない場合があり、
古いOSは最新Xcodeをインストールできない場合がある。
Xcodeをダウンロード・インストール
Xcodeは、Mac App Storeから無料でダウンロードできます。
【ダウンロード】
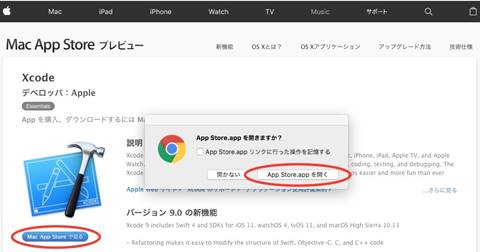
ウィンドが表示され、App Storeを開くか聞かれます。
「App Store.appを開く」をクリックすると、App Storeのウィンドが開きます。
(ブラウザによって、ウィンドが開かない場合もあります。)
App Storeのウィンドウが表示されます
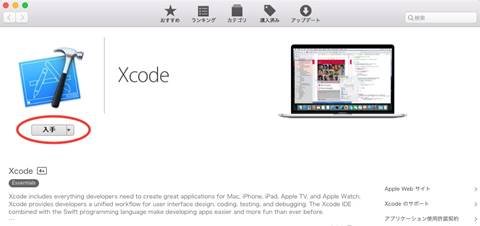
「入手」もしくは「インストール」をクリックすると、
「Appをインストール」にボタンが変化するので、もう一度クリック。
(環境によってボタンの色、文字が異なる場合があります。)
MacのOSが古い場合、ここで最低限必要なOSの表示が出ます。
下の「OSが古く、ダウンロードができない場合」を参考にOSをアップデートします。
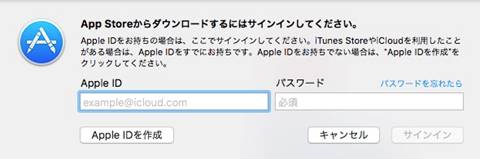
Apple IDでのサインインを求められます。
すでにApple IDがある場合は入力してください。
Apple ID がない場合や、開発用のIDを用意したい方は作成してください。
下の「Apple ID 作成手順」を参考にApple ID を作成します。
ダウンロードが始まります。
ダウンロードが終了すると、自動でインストールが始まります。
開くボタンをクリックします。
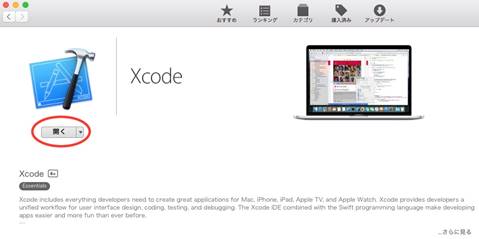
開くボタンを押しても何も反応しない場合は、すでにアプリケーションフォルダに入っているので、そちらから起動します。
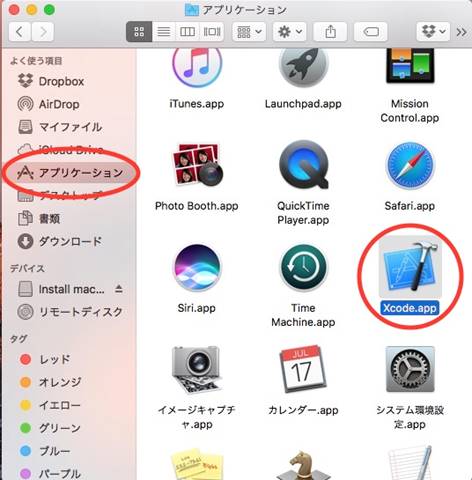
起動すると、ライセンスの同意を求められますので、内容に問題なければAgreeで進みます。
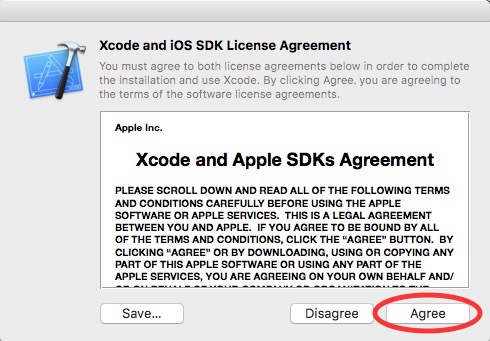
インストール前に、ライセンスの確認ウィンドが表示されます。
メッセージが問題なければAgreeボタンを押してください。
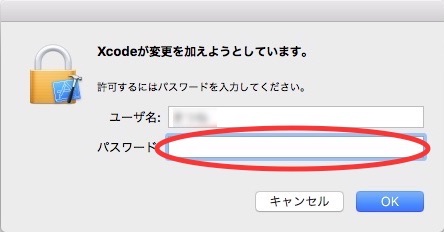
「Xcodeが変更を加えようとしています。」というメッセージが表示されたら、
Macログイン時のパスワードを入力してください。
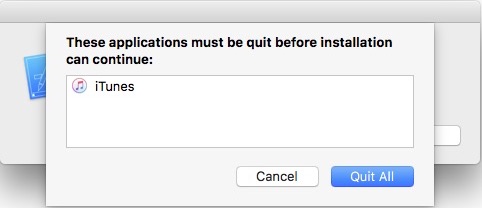
何か別のアプリケーションが起動している場合、インストールができないため、
アプリケーションを終了する必要があります。
「Quit All」をクリックすると、自動でアプリケーションを終了してくれます。
再度ンストールが始まり、終了後にXcodeのウィンドウが開きます。
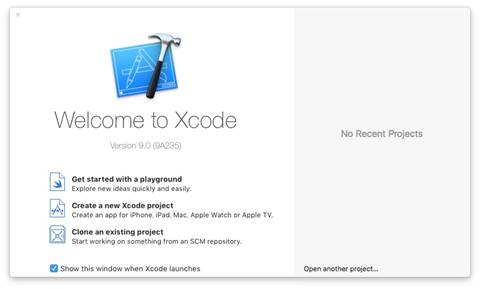
OSが古く、ダウンロードができない場合
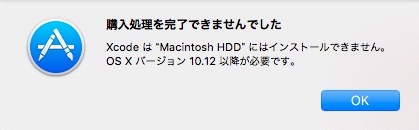
OSが古いと、ダウンロード前に警告が出ます。
アップデート(細かい修正データ)またはアップグレード(大きな修正や機能向上データ)をし、OSを新しいものにします。
まず、現在のOSを確認します。
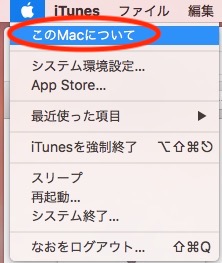
画面左上のアップルボタンをクリックし、このMacについてをクリック。
Macの詳細が表示されます。
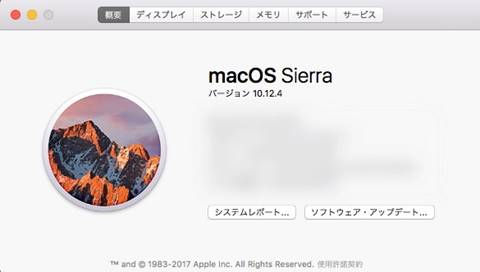
Mac OS10.12 ( Sierra ) 以上でない場合、アップグレードが必要になります。
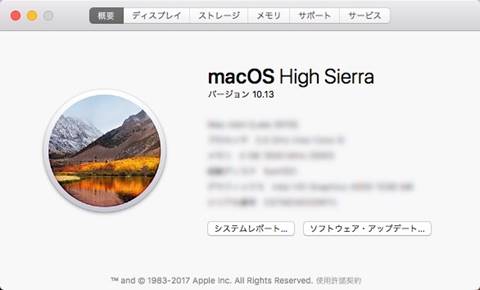
2017年9月現在、最新のOSはHigh SierraというOSです。
【OSがSierra以降のものではなかった】
「OS X El Capitan」「OS X Yosemite」という表示があれば、Sierraへのアップグレードが必要になります。
アップグレード完了後、以下のアップデート手順を行ってください。
【OSがSierraだった】
「macOS Sierra」という表示があれば、アップデートが必要になります。
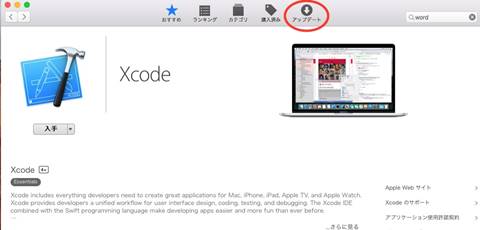
App Storeのウィンドのアップデートをクリック
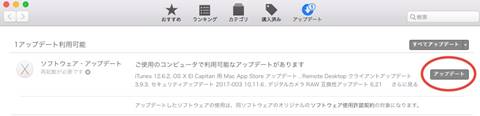
ソフトウェア・アップデートのアップデートボタンをクリック
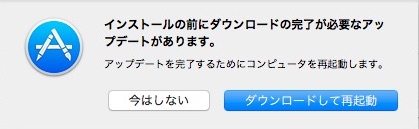
OSアップデート前に他のデータのアップデートが必要な場合もあります。(アップデートが複数回必要な場合もあります。)
ダウンロードして再起動ボタンを押し、再起動後、またApp Storeのウィンドからアップデートを行います。
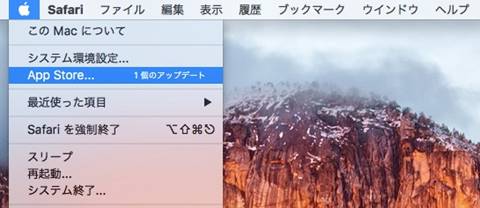
起動後、App Storeウィンドが出てない場合、画面左上のアップルボタンをクリックし、
App Storeをクリックすると、App Storeウィンドが表示されます。
再度ソフトウェア・アップデートのアップデートボタンをクリックし、アップデートを行います。
アップデート後、再度Xcodeを入手します。
【OSがSierraで、アップデートしてもバージョンが古いと言われた場合】
Sierraの次のOSがリリースされている可能性があります。
最新のOSがあるか調べてみてください。
・アップデートとアップグレードがあり、意味が少し違う。
・アップデートは簡単なバグ修正など。アップグレードは大きな修正や機能向上。
・古いOSをいくらアップデートしても最新にならない時はアップグレードが必要。
Apple ID 作成手順
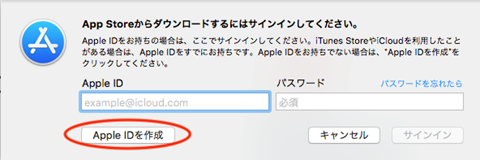
Apple IDを作成をクリック
メール、パスワード、国を設定し、利用契約に問題がなければクリックします。
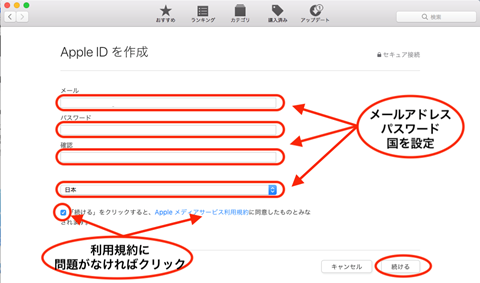
次に、名前、生年月日、本人確認のための質問・答えを設定します。
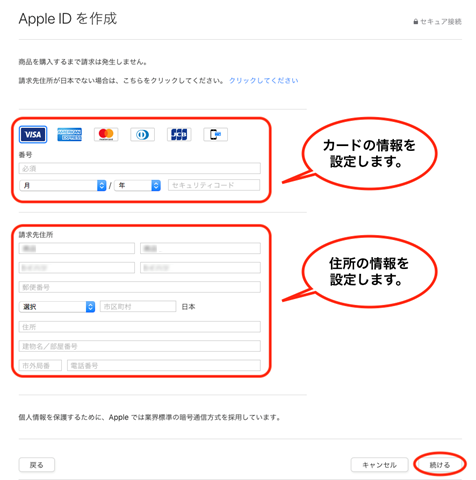
カード・住所の情報を設定します。
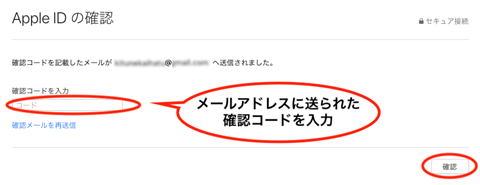
設定したメールアドレスに確認コードが送られるので、入力します。
これでApple IDを作成することができました。