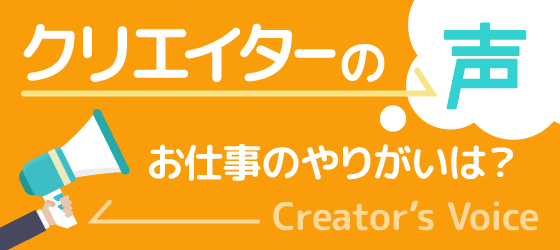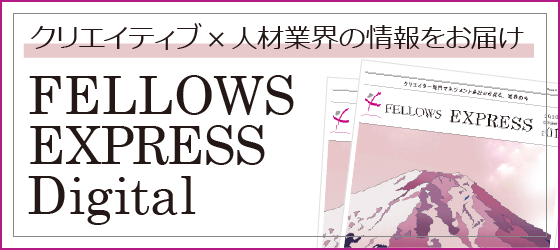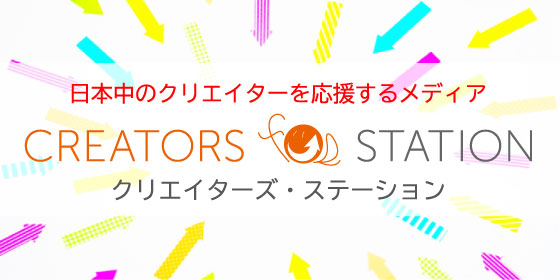Q
95 縦長のホームページを1枚ずつ画像としてOffice書類に貼り付けたい!
企画書を作成している最中、ホームページの画像を挿入したかったのですが、縦長のホームページなので上手く1枚の画像にできません。 画像ソフトは持っていません。どうしたら良いでしょう?
A
PowerPointやWord、Excelなどのオフィスソフトでも加工できます。
WindowsでOfficeソフトを利用して縦長のホームページを1枚の画像に加工する方法を解説します。
1.まず、コピーしたいホームページを開きます。
このとき、余分なタブは閉じ、ツールバーなどは一時的に非表示にしておきましょう。
2.Altキーを押しながらキーボード右上のPrintScreenを押します。
こうすることで、画面上の最前面に開いているウィンドウを画像としてコピーできます。
3.画像を貼り付けたいオフィスソフトを立ち上げます。
ここでは、PowerPointで解説します。
4.貼り付けたいページに先ほどコピーした画像をペーストします。
先ほどのホームページがウィンドウ枠ごと貼り付けできました。
5.もう一度ホームページに戻って、下部分をスクロール表示してコピー&ペーストします。
(流れは2~4と同じ)この時、前にコピーした画像との重なる「のりしろ」的な部分、もしくは「目印となる画像、文字」などを決めてコピーしましょう。 PowerPointの画面上に2つの画像がペーストされました。
6. 2つの画像を適当な大きさに縮小します
Shiftキーを押しながら2つの画像を選択し、画像右上の白丸部分をマウスでつかんで縮小。適当な大きさにそろえましょう。(縮小するときもShiftキーを押しておくと縦横比が変わらずに拡大・縮小できます)
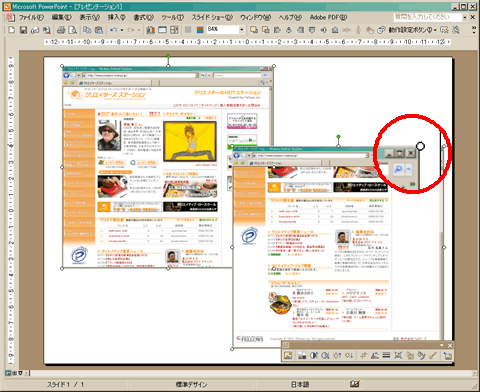 7.「図ツールバー」のトリミングを選択
「図ツールバー」が表示されない場合は、画像を右クリックしてメニュー表示し、「図ツールバー」を表示で表示できます。
7.「図ツールバー」のトリミングを選択
「図ツールバー」が表示されない場合は、画像を右クリックしてメニュー表示し、「図ツールバー」を表示で表示できます。
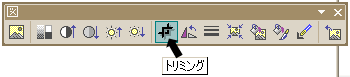 8. それぞれの画像の不要なウィンドウバーを消します。
トリミングの枠を消したいところまで動かすと、その位置までの画像が消えます。
上部分の画像の下部、下部分の画像の上部を消しましょう(「のりしろ」部分を取っておくのがポイントです)
8. それぞれの画像の不要なウィンドウバーを消します。
トリミングの枠を消したいところまで動かすと、その位置までの画像が消えます。
上部分の画像の下部、下部分の画像の上部を消しましょう(「のりしろ」部分を取っておくのがポイントです)
 9.2枚の画像を重ね合わせて位置をそろえます。
トリミングを解除して画像を選択し、縦に並べて、重なり合う部分の調整をします。
左右もずれないようにご注意下さい。(「整列」)
10.2枚の画像を選択し、グループ化します。
2枚の画像を選択した状態で右クリックし、メニュー表示から「グループ化」を選択します。
11.1枚の画像が完成しました!後はサイズを調整しましょう。
画像をクリックすると表示される画像右上の白丸部分をつかんで縮小できます。
ステップ10のグループ化をし忘れると縮小したときに2つの画像がバラバラになってしまうのでご注意を!
9.2枚の画像を重ね合わせて位置をそろえます。
トリミングを解除して画像を選択し、縦に並べて、重なり合う部分の調整をします。
左右もずれないようにご注意下さい。(「整列」)
10.2枚の画像を選択し、グループ化します。
2枚の画像を選択した状態で右クリックし、メニュー表示から「グループ化」を選択します。
11.1枚の画像が完成しました!後はサイズを調整しましょう。
画像をクリックすると表示される画像右上の白丸部分をつかんで縮小できます。
ステップ10のグループ化をし忘れると縮小したときに2つの画像がバラバラになってしまうのでご注意を!
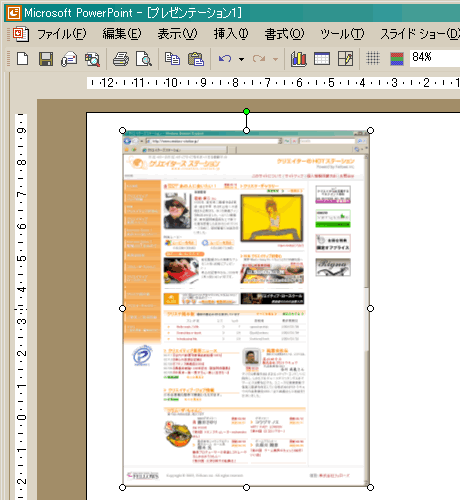 以上です。
説明すると面倒に思えますが、慣れるととても簡単で便利です。
WordでもExcelでも基本工程は同じ。あなたの書類がぐっとグラフィカルになるかも?!是非お試しを!
以上です。
説明すると面倒に思えますが、慣れるととても簡単で便利です。
WordでもExcelでも基本工程は同じ。あなたの書類がぐっとグラフィカルになるかも?!是非お試しを!
この質問に関連した業種の
求人を見ることができます。
仕事×学びのご相談はこちら
「ちょっと話が聞いてみたい」も大歓迎!