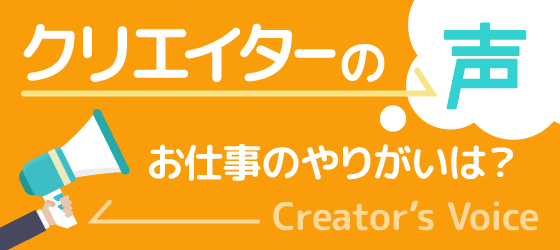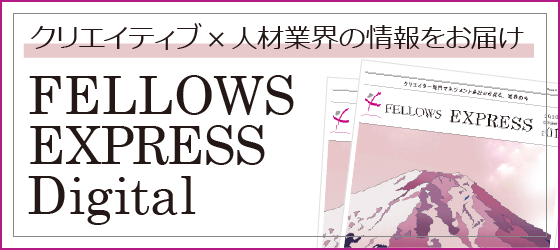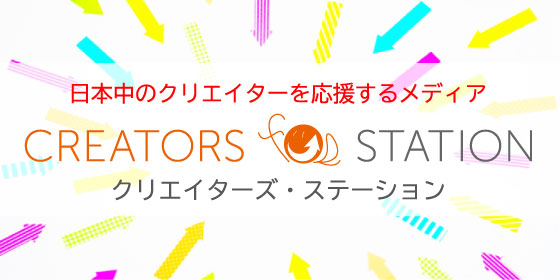Q
353 Word2013で印刷した際に表示したくない文字を隠す方法を教えてください。
セミナー講師をしております。Word2013でセミナー資料を作成しているのですが、受講生たちに配布するテスト問題に自分なりの解答を入れ、印刷して配布する時には解答が見えないようにしたいのですが、何か効率的な方法はありませんか?
A
隠し文字機能を使用すると便利です。
隠し文字機能とは、画面上で文字を表示/非表示設定するだけでなく
印刷の際に隠し文字が印刷されないようにできる機能です。
(※印刷した際に隠し文字を表示する設定もあります。)
テスト問題に解答を伏せて入れたいときや、取引先に提出する資料に社内だけで共有したい注意書きを入れる時など、似たような資料だけれど微妙に違うものを作成する時に便利です。
《隠し文字を画面上には表示するが印刷した際に表示しない設定方法》
【1】
印刷した際に表示したくない部分を選択します。
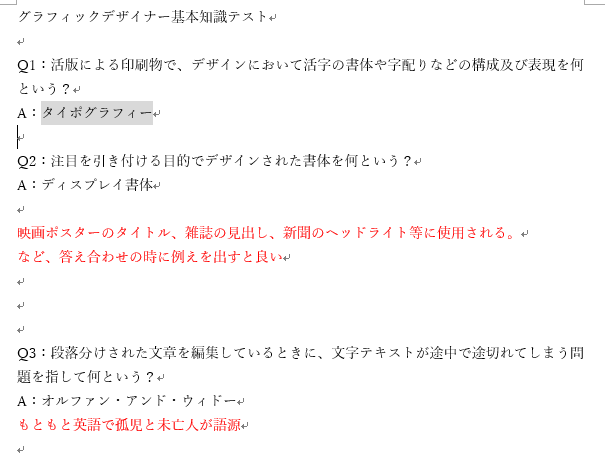 【2】
ホームタブの中にある矢印部分の「フォント」ダイアログボックスをクリックします。
【2】
ホームタブの中にある矢印部分の「フォント」ダイアログボックスをクリックします。
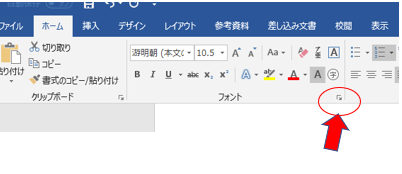 【3】
「隠し文字」のチェックボックスにチェックを入れます。
【3】
「隠し文字」のチェックボックスにチェックを入れます。
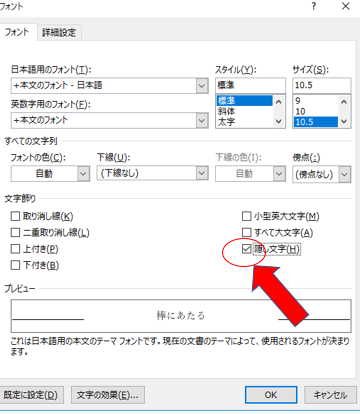 【4】
隠し文字の設定が完了すると、設定された文字の下に点線が表示されます。
【4】
隠し文字の設定が完了すると、設定された文字の下に点線が表示されます。
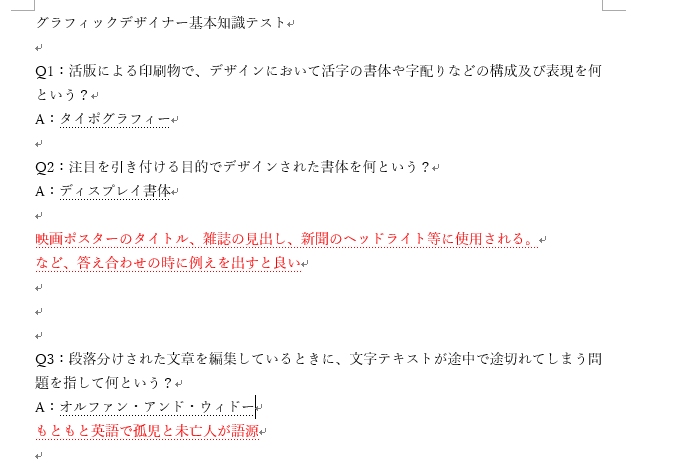 このように、隠し文字機能をしようすると下記のように印刷されます。
このように、隠し文字機能をしようすると下記のように印刷されます。
 《画面上の隠し文字を非表示にする設定方法》
1:ホームタグの矢印の「編集記号の表示/非表示」ボタンで非表示にすることができます。
《画面上の隠し文字を非表示にする設定方法》
1:ホームタグの矢印の「編集記号の表示/非表示」ボタンで非表示にすることができます。
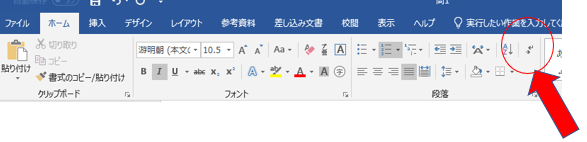 2:「ファイル」タグの「オプション」→「表示」から
矢印部分の「隠し文字」のチェックボックスを外すと非表示にすることができます。
2:「ファイル」タグの「オプション」→「表示」から
矢印部分の「隠し文字」のチェックボックスを外すと非表示にすることができます。
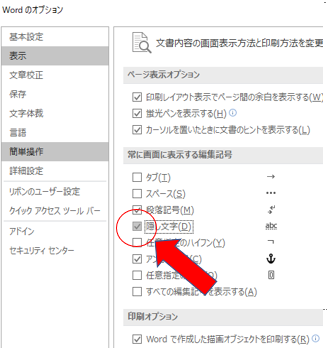 《隠し文字を印刷した際に表示する際の設定方法》
1:ファイルタブのオプション→表示から
下記矢印部分の「隠し文字を印刷する」のチェックボックスにチェックを入れると
印刷した際に隠し文字が表示されます。
《隠し文字を印刷した際に表示する際の設定方法》
1:ファイルタブのオプション→表示から
下記矢印部分の「隠し文字を印刷する」のチェックボックスにチェックを入れると
印刷した際に隠し文字が表示されます。
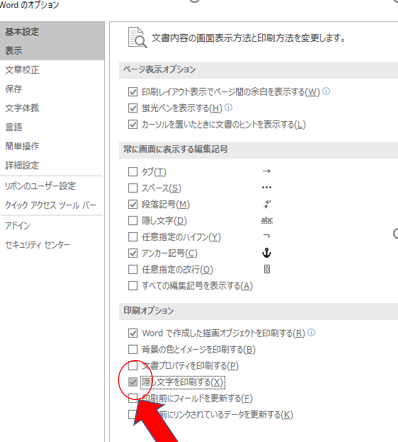 ぜひ活用してみてください。
ぜひ活用してみてください。
この質問に関連した業種の
求人を見ることができます。
仕事×学びのご相談はこちら
「ちょっと話が聞いてみたい」も大歓迎!