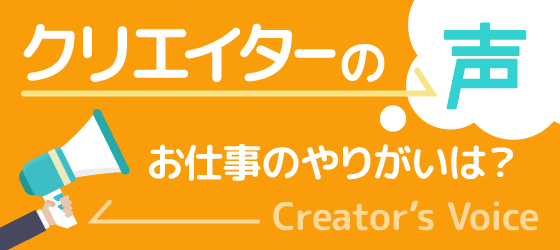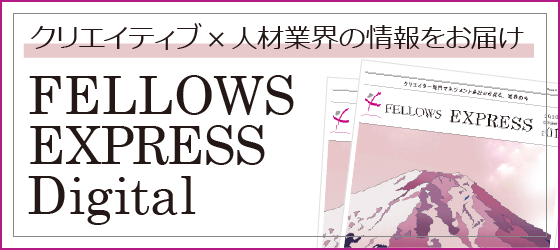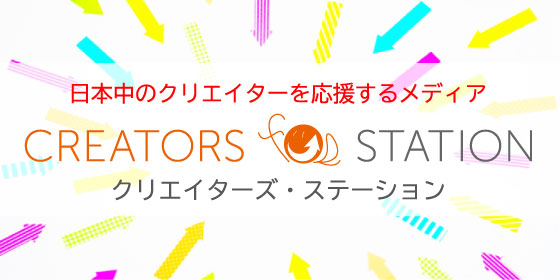まず「アクション」とは、一連の作業を記憶しておいて、必要な時に再利用できるようにする機能です。例えば、画像のサイズを変更し、画像に効果を適用し、ファイルを目的の形式で保存するアクションなどを作成することができます。いくつもの作業をその都度メニューから選択して実行する手順を、アクション機能を使用することにより、2、3 のステップで自動的に実行することができる便利な機能です。
Photoshop にはあらかじめいくつかのアクションが用意されており、これらのアクションはすぐに使用することができます。

よく使用する一連の操作を自分でアクションに記録して、繰り返し使うことができます。新しいアクションを作成すると、記録が開始され、記録を中止するまでに使用したコマンドとツールが新規アクションに追加されます。
▼新規アクションの作成手順
①Photoshop を起動し、必要に応じて、既存のファイルを開いたり、新規ファイルを作成しておきます。
②ウィンドウ/アクション を選択し、アクションパネルを表示します。③アクションパネルの「新規アクションを作成」ボタンをクリックするか、アクションパネルメニューの「新規アクション」を選択します。
④アクション名を入力し、アクションセットを選択し、追加のオプションを設定、「記録」ボタンをクリックします。アクションパネルの記録開始ボタンが赤丸に変わります。
⑤記録する操作とコマンドを実際に実行します。アクションパネルには、記録した内容が作業手順ごとに表示されます。
※ 記録できる操作は、選択、移動、多角形、なげなわ、自動選択、切り抜き、スライス、マジック消しゴム、グラデーション、塗りつぶし、テキスト、シェイプ、注釈、スポイトおよびカラーサンプラーの各ツールで実行する操作、およびヒストリー、スウォッチ、カラー、パス、チャンネル、レイヤー、スタイルおよびアクションの各パネルで実行する操作などです。
⑥アクションとして記録する操作が終了したら、「再生 / 記録を中止」ボタンをクリックします。
作成したアクションは、アクションを適用したいファイルを開いた状態で、アクションパネルから実行するアクションを選択すると設定した手順が反映されます。
また、バッチ処理を併用することにより、1 つのファイルだけでなく同一フォルダ内の複数のファイルに対して実行することができるので、手間がはぶけるだけでなく時間の短縮にもつながります。今回のように、複数の Photoshop データを PDF形式に変更保存しなければならないような場合などにも大変便利な機能です。
▼バッチ処理の適用手順
①アクションパネルメニューの「バッチ」を選択します。②「実行」で実行するアクションを選択します。
※今回のご質問内容は「複数のPhotoshopデータを一気にPDFに変換したい」ということですので「Photoshop PDF形式で保存」を選択してください③「ソース」で「フォルダー」を選択して、アクションの実行対象となるフォルダーを選択します。または「データセット」を選択して、現在のファイルの各データセットに対してアクションを実行します。
④フォルダーを選択した場合は、アクション実行時の追加オプションを設定できます。
⑤「保存先」で処理対象ファイルに対しておこなう処理を指定します。 「なし」は変更を保存しないでファイルを開いたままにします。「保存して閉じる」は現在の場所にファイルを保存して閉じます。「フォルダー」は別の場所にファイルを保存します。
⑥「保存先」オプションの選択に応じて、ファイル保存の追加オプションを設定できます。
⑦バッチ処理中のエラー処理方法を指定します。 「エラーをファイルに記録」を選択した場合は、「別名で保存」ボタンをクリックして、エラーファイルの名前を指定します。
⑧「OK」をクリックします。
この2つの機能を上手く使えば、今回のように大量のデータ変換をすることも簡単にできますし、例えばECサイトなどの登録用商品画像を作成する際にも、同じ環境下で撮影された写真であればアクションとバッチ処理を施して一気に画像を作ってしまう、ということも可能です。
覚えておけば時間短縮のために使える大変便利な機能ですのでぜひご活用下さい!