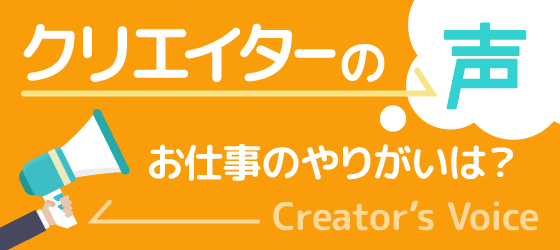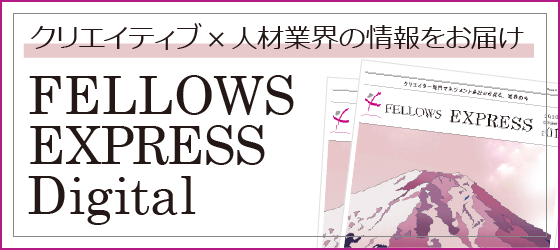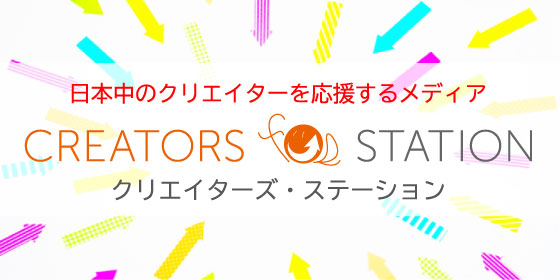Q
244 Wordでカンタンに目次を作りたい
長文のレポートをWordで作成しました。 「目次」をつけるよう指示されているのですが、カンタンに作成する方法はありますか?
A
文章を作成する際に、目次にしたい項目のスタイルを統一しておけば自動作成できます!
Wordには「目次」機能がついています。
これを活用すれば、文章の作成が終わった後、ほんの少しの手間でページ内リンク(クリックすると該当の箇所にジャンプする)のついた立派な目次を作成する事ができます。
ただ、この機能を生かすには、文章を作成する段階で”やっておくべき事”があります。
◆文章作成時にやること
目次にしたい項目(見だし部)を選択する
マウスで文字列(範囲)を選択します
目次にしたい項目「スタイル」から「見出し(1~3)」を適用する
上部のバー(クイックアクセスツールバー)
ホーム>スタイルの中から、「見出し1(大項目)」~「見出し3(小項目)」を選ぶ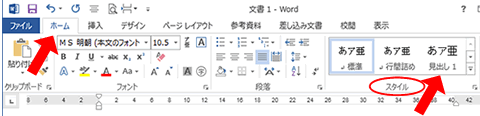 目次にしたい文字列を入力する程度、上記手順:(見出し)の設定を繰り返す
すべての文章を作成してから、該当箇所を選択してスタイル適用してもOKです。
ちなみに、上記の方法で設定する「スタイル」の書式は、個別に設定も可能です。
また、上部のバー(クイックアクセスツールバー)の、デザイン>テーマの中から、好みのものをデザインを適用すると作業の手間なく、少し凝ったデザインの文章を作成できます。
目次にしたい文字列を入力する程度、上記手順:(見出し)の設定を繰り返す
すべての文章を作成してから、該当箇所を選択してスタイル適用してもOKです。
ちなみに、上記の方法で設定する「スタイル」の書式は、個別に設定も可能です。
また、上部のバー(クイックアクセスツールバー)の、デザイン>テーマの中から、好みのものをデザインを適用すると作業の手間なく、少し凝ったデザインの文章を作成できます。
 ◆目次を作成する
目次を作りたい箇所(表紙の次など)に、カーソルを移動する
新たにページを挿入したい場合は
上部のバー(クイックアクセスツールバー)の、挿入>空白のページで作成
目次を作成する
◆目次を作成する
目次を作りたい箇所(表紙の次など)に、カーソルを移動する
新たにページを挿入したい場合は
上部のバー(クイックアクセスツールバー)の、挿入>空白のページで作成
目次を作成する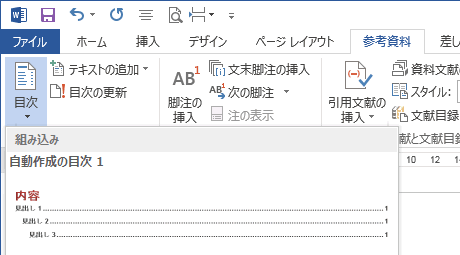 上部のバー(クイックアクセスツールバー)の、参考資料>目次をクリック
「自動作成の目次」を選択
目的にあったデザイン(項目)の目次を選択してクリック
目次の完成!
目次が作成されます。各項目へのページ内リンクも自動的に作成されるので、各項目をCtrlを押しながらクリックするだけで、該当箇所にジャンプします。
目次の調整・更新
項目が抜けたりしている場合は、スタイルの設定が出来ていないので、文章内の該当箇所に戻ってスタイル設定を繰り返してください。ツールバーの「目次の更新」をクリックすれば、常に最新の目次を確認できます。(ページ数も自動で変更されます)
この「スタイルの設定」をきちんとしておくと、作成した文章をWeb用に保存(htmlファイルで保存)した時も、正しくタグがついた状態になります。
普段文章作成する際に、スタイルの設定を行っていない方にとっては、若干手間がかかる作業ですが、是非挑戦してみてください。
上部のバー(クイックアクセスツールバー)の、参考資料>目次をクリック
「自動作成の目次」を選択
目的にあったデザイン(項目)の目次を選択してクリック
目次の完成!
目次が作成されます。各項目へのページ内リンクも自動的に作成されるので、各項目をCtrlを押しながらクリックするだけで、該当箇所にジャンプします。
目次の調整・更新
項目が抜けたりしている場合は、スタイルの設定が出来ていないので、文章内の該当箇所に戻ってスタイル設定を繰り返してください。ツールバーの「目次の更新」をクリックすれば、常に最新の目次を確認できます。(ページ数も自動で変更されます)
この「スタイルの設定」をきちんとしておくと、作成した文章をWeb用に保存(htmlファイルで保存)した時も、正しくタグがついた状態になります。
普段文章作成する際に、スタイルの設定を行っていない方にとっては、若干手間がかかる作業ですが、是非挑戦してみてください。
この質問に関連した業種の
求人を見ることができます。
仕事×学びのご相談はこちら
「ちょっと話が聞いてみたい」も大歓迎!