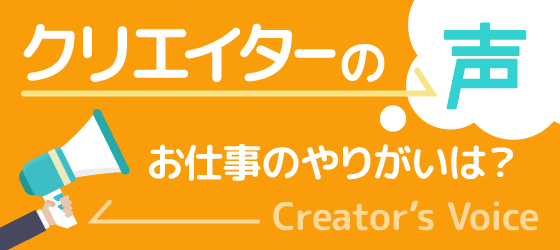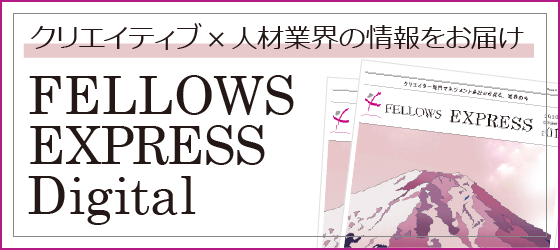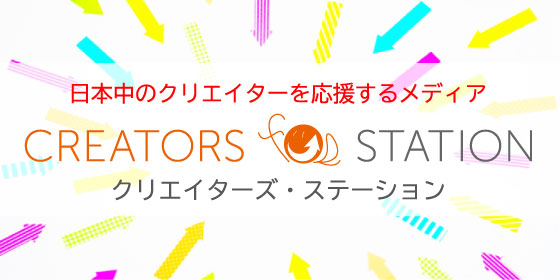Q
228 Excelで、複数のシートを両面印刷する方法は?
Excelで作成した資料を両面印刷したいのですが、複数のシートの両面印刷がうまくいきません。どのように設定したらよいのでしょうか?
A
複数シートを選択後、ファイルメニューの「印刷」から設定していきましょう!
またまた、Excelのページ設定問題ですね。
こちらのコラムでも、歴代のExcelでの「ページ設定」「複数ページの設定」について解説してきました。
今回は、Excel2013で説明させていただきます。
まず、覚えておいていただきたいのは、Excelの特性として、<シートの画面を開いている段階では、ページ設定はページ毎に適用されてしまう(?!)>という点です。
こと、両面印刷に関しては下記の方法では、設定がうまくいきません!
▼複数シートを選択して(作業グループ化)、上部メニュータブ「ページレイアウト」>「ページ設定」>「オプション」>「両面設定」▼
これで、いざ、印刷プレビューで確認すると、この操作を行ったときに最上部にあったシートにのみ「両面設定」が適用されていて、他のページには適用されていない!
という事象が発生します。
これを回避するには、手順を変えなくてはいけません。
複数シートを両面印刷する方法
1)印刷したいシートをCtrlキーを押しながら複数選択する(作業グループ化)
2)上部の「印刷プレビュー」 もしくは 「メニュー」>「印刷」で、プレビュー画面を立ち上げる
3)左側のメニューの最下部、「ページ設定」をクリック
4)画面右下の「オプション」ボタンをクリック
5)プリンタの設定画面が出るので「両面
印刷」を設定する
6)プレビュー画面ですべてのページが「両面印刷」になっているか確認
↓↓↓下記の要領で確認してください!↓↓↓
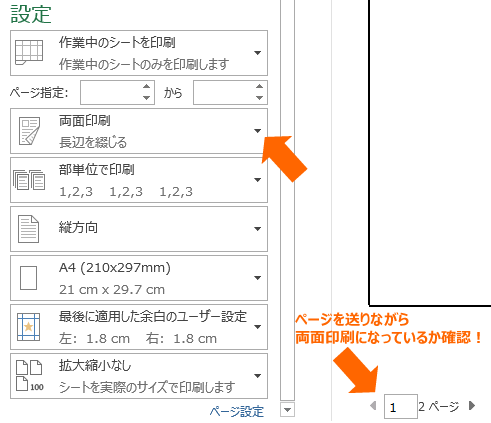 7)印刷する!
上記の方法だと、大量のページを一度に設定できますが、2ページ程度であれば、プレビュー画面で1ページずつ印刷設定を「両面印刷」にして行ってもOKです。是非、お試しください。
7)印刷する!
上記の方法だと、大量のページを一度に設定できますが、2ページ程度であれば、プレビュー画面で1ページずつ印刷設定を「両面印刷」にして行ってもOKです。是非、お試しください。
この質問に関連した業種の
求人を見ることができます。
仕事×学びのご相談はこちら
「ちょっと話が聞いてみたい」も大歓迎!