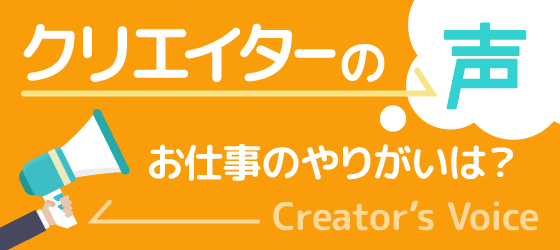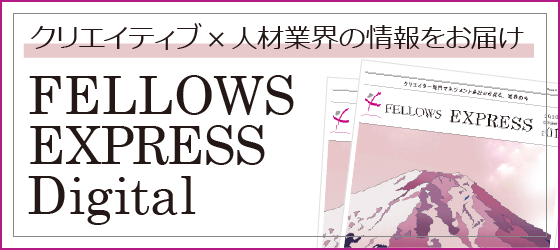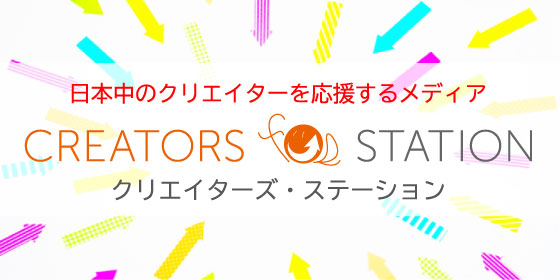Q
152 Excelの作業効率UP術<その9~セルのリンク先を管理する>
ファイルを開くたびに「このブックには、ほかのデータソースへのリンクが設定されています。更新しますか?」とアラートが出て面倒です。 更新は不要なのでリンクをはずしたいのですが場所が分かりません。管理方法を教えてください。
A
リンクの必要性を見極めた上で、「編集>リンクの設定」で管理
エクセルの便利な機能の一つに「リンク」機能があります。
これは他のブックやシートにあるセルを指定することで、その中の数値や数式を参照して表示したり、数式に取り込んだり出来る機能です。
例えば、メンバー個々が管理しているブックから、売上の数字部分だけを集めてグループの売上集計表を作ったりする際、この「リンク」を利用してしまえば、<それぞれのブックを開いて数字を見て集計表に入力して・・・>という手間を省いて、いつでも最新の売上データを集計票に反映することが出来るようになるわけです。
今回は、この便利な「リンク」機能を効率よく管理する方法です。
基本的にメニューバー「編集」>リンクの設定>から作業を行います。
 ファイルを開く際に自動的に更新を行うようにする
メニューバー「編集」>リンクの設定>起動時の確認
ファイルを開く際に自動的に更新を行うようにする
メニューバー「編集」>リンクの設定>起動時の確認
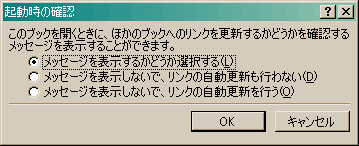 ファイルを開くたびに確認するか、確認せずに更新しないか、確認せずに更新するか三択です。
毎回更新するような動いているデータにリンクしているのであれば「メッセージを表示しないで、リンクの自動更新を行う」を選びます。
リンクを解除し、数字を固定化したい
この場合、「リンク先の管理」からいきなり「リンクの解除」を行うと、数式が壊れたりしてエラーが出るようになります。 必ず、リンクを張っている数式やセルを確認して、そこに直接数字を入力してからリンクを解除するようにしましょう。
リンクで表示している数字を数字データそのもにしたい場合には
コピー→形式を選択して貼り付け→値
を行うと確実でスピーディーです。
また、複数シートのブックや、膨大なデータが入っているシートの場合、どの部分でリンクを使用しているのか分からなくなる場合があります。 リンク先のファイルを誤って削除してしまった場合などは、毎回エラーが出てしまうので早急に対応しておいたほうがいいでしょう。
リンクを貼っているセルを探したい
メニューバー「編集」>リンクの設定>
でリンク元のファイル名を確認
一旦ブック画面に戻って
メニューバー「編集」>検索(Ctrl+F)
検索する文字列に先ほど調べたリンク元のファイル名を入れる
検索場所を「ブック」にして「すべて検索」
該当するセルが見つかったら、リンクを修正するか、リンク自体を削除する
リンクはとても便利な機能ですが、一つのファイルだけでなく、複数のファイルをきちんと管理できていないと、エラーが起きたり、謝った数値が出てしまったりする場合もあります。
また、数値入力で事足りる(固定値など)のにリンクを多用するとファイルを開くのに重たくなったりします。 リンクの必要性を見極めて有効に活用するようにしましょう。
もちろん、複数のメンバーで使用しているブックのリンクを勝手に変更・排除したりするのはご法度!ご注意下さい!
ファイルを開くたびに確認するか、確認せずに更新しないか、確認せずに更新するか三択です。
毎回更新するような動いているデータにリンクしているのであれば「メッセージを表示しないで、リンクの自動更新を行う」を選びます。
リンクを解除し、数字を固定化したい
この場合、「リンク先の管理」からいきなり「リンクの解除」を行うと、数式が壊れたりしてエラーが出るようになります。 必ず、リンクを張っている数式やセルを確認して、そこに直接数字を入力してからリンクを解除するようにしましょう。
リンクで表示している数字を数字データそのもにしたい場合には
コピー→形式を選択して貼り付け→値
を行うと確実でスピーディーです。
また、複数シートのブックや、膨大なデータが入っているシートの場合、どの部分でリンクを使用しているのか分からなくなる場合があります。 リンク先のファイルを誤って削除してしまった場合などは、毎回エラーが出てしまうので早急に対応しておいたほうがいいでしょう。
リンクを貼っているセルを探したい
メニューバー「編集」>リンクの設定>
でリンク元のファイル名を確認
一旦ブック画面に戻って
メニューバー「編集」>検索(Ctrl+F)
検索する文字列に先ほど調べたリンク元のファイル名を入れる
検索場所を「ブック」にして「すべて検索」
該当するセルが見つかったら、リンクを修正するか、リンク自体を削除する
リンクはとても便利な機能ですが、一つのファイルだけでなく、複数のファイルをきちんと管理できていないと、エラーが起きたり、謝った数値が出てしまったりする場合もあります。
また、数値入力で事足りる(固定値など)のにリンクを多用するとファイルを開くのに重たくなったりします。 リンクの必要性を見極めて有効に活用するようにしましょう。
もちろん、複数のメンバーで使用しているブックのリンクを勝手に変更・排除したりするのはご法度!ご注意下さい!
この質問に関連した業種の
求人を見ることができます。
仕事×学びのご相談はこちら
「ちょっと話が聞いてみたい」も大歓迎!