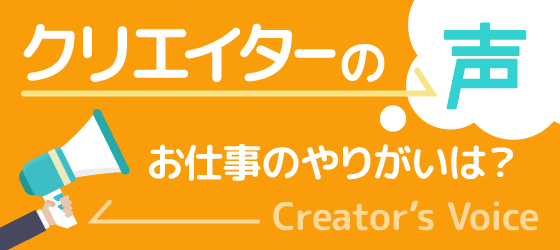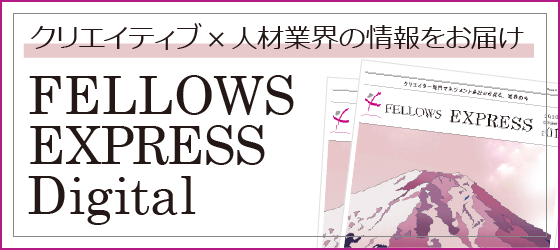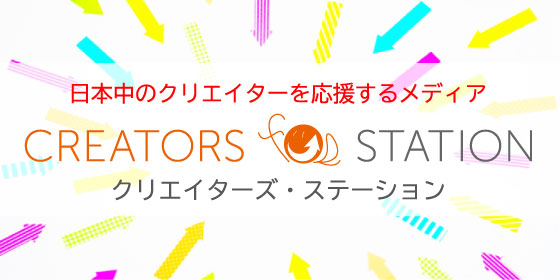Q
150 Excelの作業効率UP術<その8~作業ウィンドウの表示を整理する>
先輩がExcel作業をしている画面を見たら、複数のウィンドウがきれいに並んだり、同一ファイルの複数シートが並んで表示されたりしていました。どうやったらできますか?
A
メニューバーの「ウィンドウ」をフル活用して作業環境を整えましょう。
Excelでは、複数のファイルをきれいに並べたり、見出し行・見出し列を固定したり、同じファイルを複数開いたりと、作業画面をカスタマイズすることができます。
これぞまさに「作業効率」に直結する部分ですので、是非この機会に覚えてしまいましょう!
使うのは メニューバー>ウィンドウです。
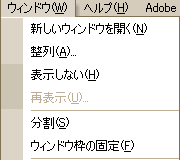 新しいウィンドウを開く(N)
現在開いているブック(ファイル)をもう一つ別ウィンドウで開きます。
同一ブック内の別シートと見比べながら作業をしたりする際に便利です。
新しいウィンドウを開く(N)
現在開いているブック(ファイル)をもう一つ別ウィンドウで開きます。
同一ブック内の別シートと見比べながら作業をしたりする際に便利です。
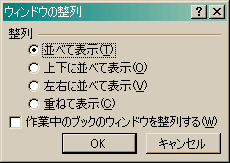 整列(A)
現在開いているウィンドウ(ブック)を画面上で整理して表示します。
「作業中のブックのウィンドウを整列する」は、作業中のウィンドウを上記の「新しいウィンドウを開く」で複数開いている場合に、そのブックに関連するウィンドウだけを整列してくれるオプションです。
表示しない(H)
選択したウィンドウを非表示にします
まだ保存しないけれど、一時的にウィンドウを閉じて作業領域を広げたいときなどに便利です。
再表示(U)
表示しない(H)で非表示にしたウィンドウを再表示します
クリックすると非表示にしているブックの一覧が出るので再表示したいブックを選択します。
分割(S)
現在表示しているシートを分割して表示します
分割後は、それぞれの画面を別々にスクロールして編集することができますが、単一のシートでのみ有効なので、複数のシートで作業する場合には「新しいウィンドウを開く」+「整列」を選びましょう。
なお、先に分割したい位置のセルにカーソルを移動しておいてから「分割(S)」を選択するのがポイントです。
整列(A)
現在開いているウィンドウ(ブック)を画面上で整理して表示します。
「作業中のブックのウィンドウを整列する」は、作業中のウィンドウを上記の「新しいウィンドウを開く」で複数開いている場合に、そのブックに関連するウィンドウだけを整列してくれるオプションです。
表示しない(H)
選択したウィンドウを非表示にします
まだ保存しないけれど、一時的にウィンドウを閉じて作業領域を広げたいときなどに便利です。
再表示(U)
表示しない(H)で非表示にしたウィンドウを再表示します
クリックすると非表示にしているブックの一覧が出るので再表示したいブックを選択します。
分割(S)
現在表示しているシートを分割して表示します
分割後は、それぞれの画面を別々にスクロールして編集することができますが、単一のシートでのみ有効なので、複数のシートで作業する場合には「新しいウィンドウを開く」+「整列」を選びましょう。
なお、先に分割したい位置のセルにカーソルを移動しておいてから「分割(S)」を選択するのがポイントです。
 セルB3を選択して分割した場合
セルB3を選択して分割した場合
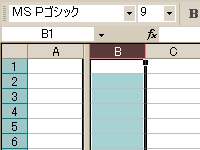 列Bを選択して分割した場合
列Bを選択して分割した場合
 行2を選択して分割した場合
分割を解除したい場合にはもう一度「ウィンドウ」をクリックすると「分割の解除」が表示されるのでそちらを選択します。
ウィンドウ枠の固定(F)
見出しの列や行を常に表示しておきたい場合などに使います。
選択したセルより左・上のセルが固定されて、スクロールすると右・下部分のみが動きます。
行2を選択して分割した場合
分割を解除したい場合にはもう一度「ウィンドウ」をクリックすると「分割の解除」が表示されるのでそちらを選択します。
ウィンドウ枠の固定(F)
見出しの列や行を常に表示しておきたい場合などに使います。
選択したセルより左・上のセルが固定されて、スクロールすると右・下部分のみが動きます。
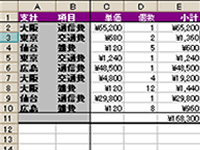 セルC2を選択してウィンドウ枠を固定
セルC2を選択してウィンドウ枠を固定
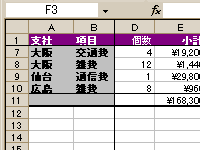 固定後に右下にスクロールしたところ
固定後に右下にスクロールしたところ
この質問に関連した業種の
求人を見ることができます。
仕事×学びのご相談はこちら
「ちょっと話が聞いてみたい」も大歓迎!