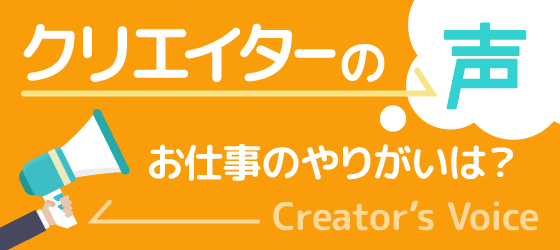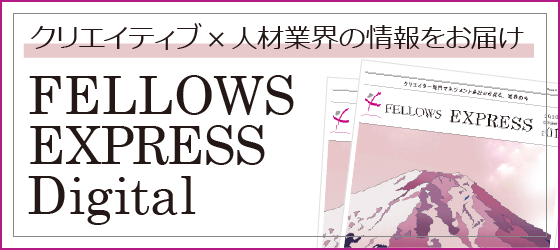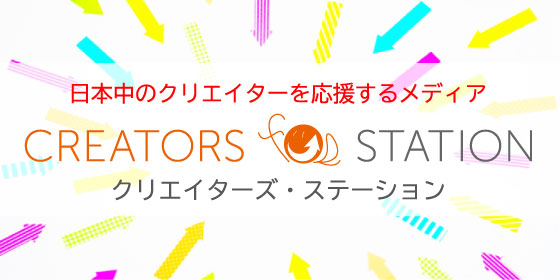Q
137 Excelの作業効率UP術<その4~[入力規則]でミスを防ごう>
大量の入力を行うことになりました。 入力ミスを減らしたり、入力の簡素化をするのには[入力規則]を使うといいと聞いたのですが?
A
入力値を制限するだけでなく、[プルダウンメニュー]で入力の簡素化をすることも出来ます。
日付や数値を含む大量のデータを入力することになったとき、怖いのが単純な入力ミスです。
細かな数字の入力ミス(テンキーで3と6を打ち間違えるなど)は入力者次第なのでなかなか防げませんが、本来、そのセルに入るべきでない値を[入力規則]で<はじき出す>ことはできます。
例えば下記のようなミスを減らせます!
・100%が上限なのに120%と入力してしまう
・半角英数で入力するところに全角数字を入力してしまう
・都道府県名を入れる欄なのにその先の住所まで入力してしまう
・・・大量に入力していると、うっかりやってしまうことばかりですね。
入力する値の種類や数値などが予め決まっている場合は、入力規則を指定して入力ミスを防ぎましょう!
入力できる値を【2010/01/01~2010/10/31の間の日付】に制限する
1.制限したい範囲を選択(セル範囲指定でも、列・行指定でもOK)
2.メニュー>メニューバー>データ>入力規則を呼び出す
3.入力値を<日付>にする
デフォルトは<すべての値>になっています。
4.データを<次の日付の間>にし
次の日付から(2010/01/01)
次の日付まで(2010/10/31)
を入力。(ここでOKで終了してもよい)
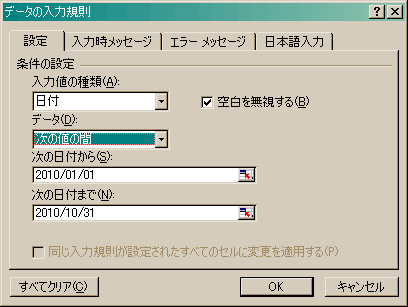 5.入力時やエラー時にメッセージ表示したい場合はそれぞれのタブで表示したい文言を入力
6.入力時に日本語変換をオフにしておきたい場合は[日本語入力]タブで[オフ]を選択
5.入力時やエラー時にメッセージ表示したい場合はそれぞれのタブで表示したい文言を入力
6.入力時に日本語変換をオフにしておきたい場合は[日本語入力]タブで[オフ]を選択
 下の図は、A1に上記の入力制限をした後、制限外のデータを入力した時の画面です。
ここまで派手にエラーを警告してくれれば、入力ミスも防げますね!
下の図は、A1に上記の入力制限をした後、制限外のデータを入力した時の画面です。
ここまで派手にエラーを警告してくれれば、入力ミスも防げますね!
 では最後に、応用編として、決まった選択肢からデータを選択する[プルダウンメニュー]の入力規則の作成方法をご紹介します。
入力できる値を【東京・神奈川・埼玉・千葉】からの選択リストにする-1
1.制限したい範囲を選択(セル範囲指定でも、列・行指定でもOK)
2.メニュー>メニューバー>データ>入力規則を呼び出す
3.入力値を<リスト>にする
(デフォルトで「ドロップダウンリストから選択する」はチェック済み)
4.元の値に、リスト化したい値をカンマ区切りで入力
(ここでは「東京,神奈川,千葉,埼玉」)
では最後に、応用編として、決まった選択肢からデータを選択する[プルダウンメニュー]の入力規則の作成方法をご紹介します。
入力できる値を【東京・神奈川・埼玉・千葉】からの選択リストにする-1
1.制限したい範囲を選択(セル範囲指定でも、列・行指定でもOK)
2.メニュー>メニューバー>データ>入力規則を呼び出す
3.入力値を<リスト>にする
(デフォルトで「ドロップダウンリストから選択する」はチェック済み)
4.元の値に、リスト化したい値をカンマ区切りで入力
(ここでは「東京,神奈川,千葉,埼玉」)
 5.OKを押す
入力できる値を別の【都道府県リスト】からの選択リストにする-2
数が多い場合や追加・削除を行う場合、すべてを元の値に入力すると管理しにくいため、別にリストを用意して、それを参照するようにすると便利。
1.同一シートの端のほうに都道府県リストを作成する
2.制限したい範囲を選択(セル範囲指定でも、列・行指定でもOK)
3.メニュー>メニューバー>データ>入力規則を呼び出す
4.入力値を<リスト>にする
(デフォルトで「ドロップダウンリストから選択する」はチェック済み)
5.元の値の右端のアイコンをクリックし、先ほど作成したリスト範囲を指定
5.OKを押す
入力できる値を別の【都道府県リスト】からの選択リストにする-2
数が多い場合や追加・削除を行う場合、すべてを元の値に入力すると管理しにくいため、別にリストを用意して、それを参照するようにすると便利。
1.同一シートの端のほうに都道府県リストを作成する
2.制限したい範囲を選択(セル範囲指定でも、列・行指定でもOK)
3.メニュー>メニューバー>データ>入力規則を呼び出す
4.入力値を<リスト>にする
(デフォルトで「ドロップダウンリストから選択する」はチェック済み)
5.元の値の右端のアイコンをクリックし、先ほど作成したリスト範囲を指定
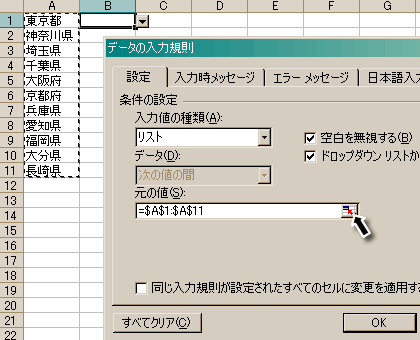 6.OKを押す
7.元リストを非表示にしたい場合は、リストを入力した列を[非表示]に指定
=列を指定して右クリック>「表示しない」を選択
8.入力規則を指定したセルに移動すると下記のようなプルダウンリストが表示されます
6.OKを押す
7.元リストを非表示にしたい場合は、リストを入力した列を[非表示]に指定
=列を指定して右クリック>「表示しない」を選択
8.入力規則を指定したセルに移動すると下記のようなプルダウンリストが表示されます
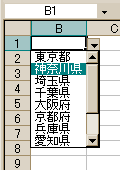 入力規則は、第三者や複数のメンバーで同じファイルを共有・編集する際に、データの正確度を上げるのにも非常に有効です。
ちょっとしたテクニックですが是非活用してみてください。
入力規則は、第三者や複数のメンバーで同じファイルを共有・編集する際に、データの正確度を上げるのにも非常に有効です。
ちょっとしたテクニックですが是非活用してみてください。
この質問に関連した業種の
求人を見ることができます。
仕事×学びのご相談はこちら
「ちょっと話が聞いてみたい」も大歓迎!