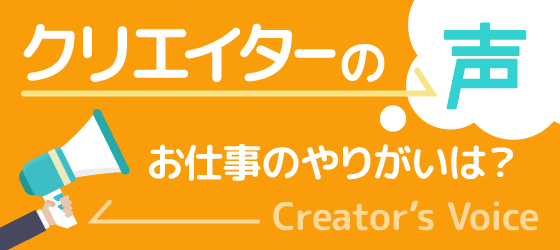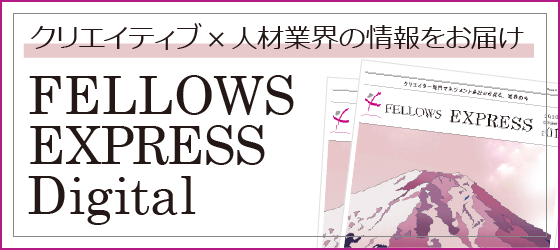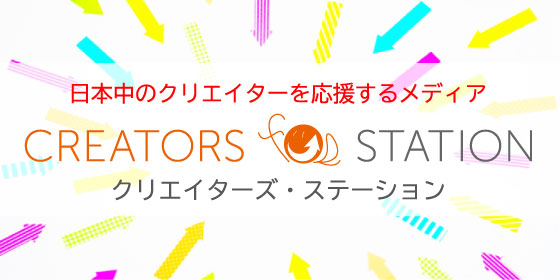Q
136 Excelの作業効率UP術<その3~形式を選択して貼り付け>
エクセルで作成した表の行と列を入れ替えるのは「形式を選択して貼り付け」を使えば一発だ!と聞きました。「形式を選択して貼り付け」で他にどのようなことが出来ますか?
A
表の行と列を入れ替えたり、数式や書式だけをコピーしたりと、便利な”貼り付け”を選べます。
エクセルのセルの中には<値・数式・コメント・書式>などの情報が詰まっています。
そのため、テキスト文章を作成しているような感覚でコピー&ペーストを行うと、 数字だけを貼り付けたかったのに数式が貼り付けられてしまって見当違いな数字 が表示されたり、表の一部がペーストされて不要な罫線がくっついていたりと言 うことになることもあります。
また、「表の行と列を入れ替える」といった、エクセルならではの「コピペ技」 も使いこなせばかなり便利です。
Excel作業効率UPのためにも、一度、使い道をチェックしておきましょう。
<形式を選択して貼り付け>の呼び出し
1.コピーしたい範囲を選択してコピー(Ctrl+C)
2.貼り付けたいセルに移動して下記のいずれかの動作
・右クリックで「形式を選択して貼り付け」を選択
・メニューバーから編集>形式を選択して貼り付け>を選択
・貼り付けアイコンの右側の矢印をクリックして選択
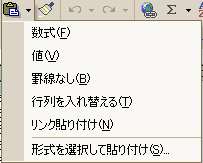 もちろん、特定の操作を繰り返すようであれば、前回、前々回にご紹介したよう に、機能をツールバーに呼び出しておいたり、マクロでショートカットキーに割 り当てておいたりすると便利です。
もちろん、特定の操作を繰り返すようであれば、前回、前々回にご紹介したよう に、機能をツールバーに呼び出しておいたり、マクロでショートカットキーに割 り当てておいたりすると便利です。
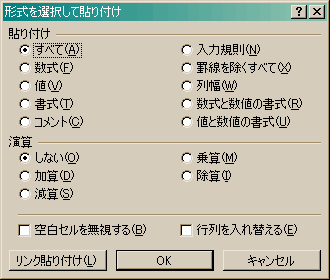 <貼り付けの種類について>
コピーした選択範囲の中のどの情報を貼り付けるかを選択することが出来ます。
すべて
選択範囲の<数式・値・書式・コメント・入力規則>すべてを引き継いで貼り付 けを行います。
数式
選択範囲に入力されている数式を貼り付けます。数式の中の参照セルは自動調整 されます。数式が入力されていないセルで数式の貼り付けを行うと値が貼り付け られます。
値
選択範囲に数式が入力されていても、その計算結果の値だけが貼り付けられます。 計算エラーなどが表示されている場合はそのエラーが文字列として張り付きます。
書式
罫線やフォント、塗りつぶしなどの書式が一式貼り付けられます。逆に、セル内 の値や数式は貼り付けられません。
コメント
セルに設定したコメントだけが貼り付けられます。 (コメントはセルを選択して右クリックで設定できます。セルの備考などを入れ ておくのに便利です)
入力規則
セルに設定した入力規則だけが貼り付けられます。 (入力規則はデータ>入力規則で設定できます。指定したセルに入力できるデー タ形式を指定することが出来るので、入力間違いを防いだりするのに便利です)
罫線をのぞくすべて
罫線以外の<数値・値・書式・コメント・入力規則>が貼り付けられます。 コピー元が図表内の場合などに便利です。
列幅
<数式・値・書式・コメント・入力規則>は一切ペーストされず、純粋に列の幅 だけがコピー元と同じになります。
数式と数値の書式
数式とその結果の表示書式だけが貼り付けられます。
値と数値の書式
値とその書式だけが貼り付けられます。
<演算について>
コピーした数値を貼り付け先に対して演算した結果を貼り付けることが出来ます。
下記の表を参考にご覧ください。
<貼り付けの種類について>
コピーした選択範囲の中のどの情報を貼り付けるかを選択することが出来ます。
すべて
選択範囲の<数式・値・書式・コメント・入力規則>すべてを引き継いで貼り付 けを行います。
数式
選択範囲に入力されている数式を貼り付けます。数式の中の参照セルは自動調整 されます。数式が入力されていないセルで数式の貼り付けを行うと値が貼り付け られます。
値
選択範囲に数式が入力されていても、その計算結果の値だけが貼り付けられます。 計算エラーなどが表示されている場合はそのエラーが文字列として張り付きます。
書式
罫線やフォント、塗りつぶしなどの書式が一式貼り付けられます。逆に、セル内 の値や数式は貼り付けられません。
コメント
セルに設定したコメントだけが貼り付けられます。 (コメントはセルを選択して右クリックで設定できます。セルの備考などを入れ ておくのに便利です)
入力規則
セルに設定した入力規則だけが貼り付けられます。 (入力規則はデータ>入力規則で設定できます。指定したセルに入力できるデー タ形式を指定することが出来るので、入力間違いを防いだりするのに便利です)
罫線をのぞくすべて
罫線以外の<数値・値・書式・コメント・入力規則>が貼り付けられます。 コピー元が図表内の場合などに便利です。
列幅
<数式・値・書式・コメント・入力規則>は一切ペーストされず、純粋に列の幅 だけがコピー元と同じになります。
数式と数値の書式
数式とその結果の表示書式だけが貼り付けられます。
値と数値の書式
値とその書式だけが貼り付けられます。
<演算について>
コピーした数値を貼り付け先に対して演算した結果を貼り付けることが出来ます。
下記の表を参考にご覧ください。
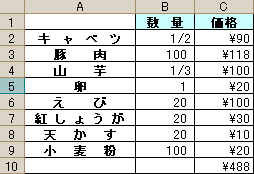 しない
演算をしないで貼り付けます。通常はこの状態です。
加算(+)
D1の10をC列に加算貼り付けした状態です。
しない
演算をしないで貼り付けます。通常はこの状態です。
加算(+)
D1の10をC列に加算貼り付けした状態です。
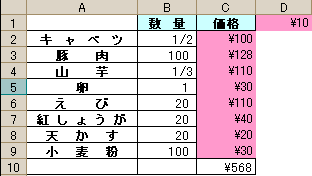 減算(-)
D1の10をC列に減算貼り付けした状態です。
減算(-)
D1の10をC列に減算貼り付けした状態です。
 乗算(×)
D1の3をB列C列に乗算貼り付けした状態です。
乗算(×)
D1の3をB列C列に乗算貼り付けした状態です。
 除算(÷)
D1の2をC列に除算貼り付けした状態です。
除算(÷)
D1の2をC列に除算貼り付けした状態です。
 <その他>
下部にあるチェックやボタンもとても便利な機能なので要チェックです!
空白セルを無視する
コピー元の空白セルを無視して貼り付けます
行列を入れ替える
<その他>
下部にあるチェックやボタンもとても便利な機能なので要チェックです!
空白セルを無視する
コピー元の空白セルを無視して貼り付けます
行列を入れ替える
 コピー元が表の場合、貼り付け先で行と列を入れ替えます。
書式を一緒にコピーするとデザインが悪くなったりするケースもあるので、何度か試してみるといいでしょう。
リンク貼り付け
貼り付け先のセルには元データのセルの参照がペーストされます。
つまり、元データを更新すると、自然にペースト先のデータも更新される状態です。
たかが貼り付け、されど貼り付け!
色々試して、自分のモノにして、効率アップを目指しましょう♪
コピー元が表の場合、貼り付け先で行と列を入れ替えます。
書式を一緒にコピーするとデザインが悪くなったりするケースもあるので、何度か試してみるといいでしょう。
リンク貼り付け
貼り付け先のセルには元データのセルの参照がペーストされます。
つまり、元データを更新すると、自然にペースト先のデータも更新される状態です。
たかが貼り付け、されど貼り付け!
色々試して、自分のモノにして、効率アップを目指しましょう♪
この質問に関連した業種の
求人を見ることができます。
仕事×学びのご相談はこちら
「ちょっと話が聞いてみたい」も大歓迎!