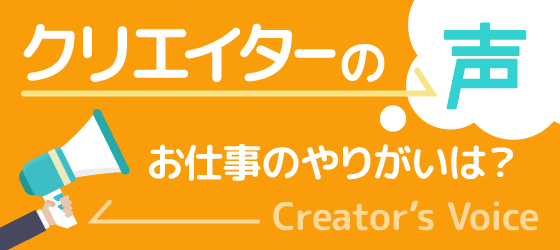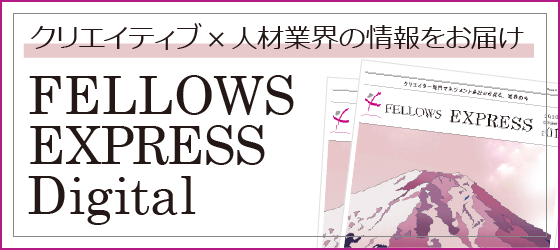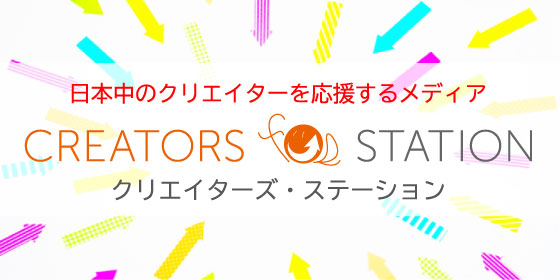Q
135 Excelの作業効率UP術<その2~マクロの作成・保存>
マクロと聞くと難しい印象がありますが、実際は簡単だと聞きました。 どうやって作成・保存すればいいのでしょうか?
A
操作方法を録画・保存する感覚なのでコツさえつかめば簡単便利です!
Excelにはとても便利な機能「マクロ」があります。
ひとことで言ってしまえば「作業の流れを保存していつでも呼び出せる機能」です。
マクロはマクロ言語 (Visual Basic for Applications, VBA) を利用して作成するので、本格的に組むのにはそれなりの勉強が必要ですが、実は、ボタン一つで録画(記録)させることが出来る「簡単モード」があるのです!
Excelで行う繰り返し作業などをマクロ登録しておくと、キーボードのショートカットキーなどで簡単に一連の作業を進めることが出来るのでとても便利。
作成方法を覚えて「作業効率UP」を目指しましょう!
<マクロの作成(Excel2007より前の場合)>
1.Excelに覚えさせたい作業の流れを頭の中で把握する
2.覚えさせたい作業の直前まで行っておく
※シート内のイロイロなセルに適用したいマクロなら、直近で指定したいセルを選択しておく。 逆に、シート内の固定位置のセルに適用したいマクロなら選択範囲は指定しないでおく(=マクロで選択範囲を指定)
3.メニューバーのツール>マクロ>新しいマクロの記録をクリック
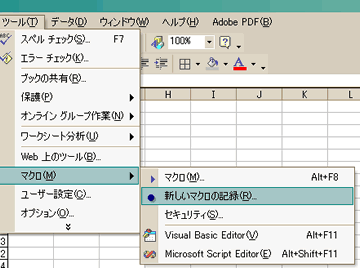 4.マクロの記録ウィンドウが表示されるので必要事項を入力
4.マクロの記録ウィンドウが表示されるので必要事項を入力
 【マクロ名】
分かりやすい名前を入力 例)白黒反転
【ショートカットキー】
ショートカットキー(キーボード操作)でマクロを呼び出したい場合は指定
ただし、割り当て済みのキー(例えば「Ctrl+v=ペースト」など)に指定してしまうと、既存のショートカットに上書きになってしまうので注意。普段使わないショートカットキーを指定。
【マクロの保存先】
通常、作成するマクロをそのファイルでのみ使うのであれば「作業中のブックに保存」を利用。 他のファイルで作業するときも使いたいマクロであれば「個人用マクロブック」を選択。 ただし、「個人用マクロブック」に保存すると、エクセル起動時にマクロブックを呼び出すようになり、起動に時間がかかったりするのであまりオススメできません。
5.OKボタンを押すとマクロの記録(録画)がスタート
6.覚えさせたい作業を進める
【マクロ名】
分かりやすい名前を入力 例)白黒反転
【ショートカットキー】
ショートカットキー(キーボード操作)でマクロを呼び出したい場合は指定
ただし、割り当て済みのキー(例えば「Ctrl+v=ペースト」など)に指定してしまうと、既存のショートカットに上書きになってしまうので注意。普段使わないショートカットキーを指定。
【マクロの保存先】
通常、作成するマクロをそのファイルでのみ使うのであれば「作業中のブックに保存」を利用。 他のファイルで作業するときも使いたいマクロであれば「個人用マクロブック」を選択。 ただし、「個人用マクロブック」に保存すると、エクセル起動時にマクロブックを呼び出すようになり、起動に時間がかかったりするのであまりオススメできません。
5.OKボタンを押すとマクロの記録(録画)がスタート
6.覚えさせたい作業を進める
![]() 右側のアイコンは作業内でセルの指定をする場合、そのセルの位置を絶対位置(A1、B5など)で覚えさせるか、スタートしたときのセルからの距離(相対位置)で覚えさせるかを指定するもの。
7.覚えさせたい作業が完了したら、四角い停止ボタンを押せば完了。
8.マクロを作成したら必ずテスト。
<右の表>
右側のアイコンは作業内でセルの指定をする場合、そのセルの位置を絶対位置(A1、B5など)で覚えさせるか、スタートしたときのセルからの距離(相対位置)で覚えさせるかを指定するもの。
7.覚えさせたい作業が完了したら、四角い停止ボタンを押せば完了。
8.マクロを作成したら必ずテスト。
<右の表>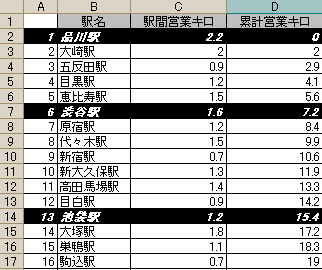 黒背景に白太字のセルを作成するのに通常だと・・・
1)セルを選択
2)背景色を黒に
3)文字を白に
4)文字を太字に
5)文字を斜体に
する必要がありますが、マクロに上記2~4の作業を登録すれば
1)セルを選択
2)ショートカットキーを押す
の2ステップで作業が完了します。
このほかに、例えばエクセルを利用したプレゼンを行う際などに一連のグラフ作成の作業をマクロに登録しておいて、本番でショートカットキーで呼び出すと、目の前で見る見るうちにグラフが作成されるので周りの人に驚かれる(?!)なんて使い方も出来ます。
最後に注意点を一つ。「マクロ」はウィルスとして仕込まれることもあるため、一般的にマクロを含むファイルを開く際に注意を促すダイアログが流れます。
人に渡すファイルなどには、どうしてもマクロが必要なとき意外はマクロを設定しないようにするのが妥当です。
また、マクロを設定している場合は、「これこれこういう作業をマクロ登録していますが、安全です」といった内容を伝えておくとよいでしょう。
黒背景に白太字のセルを作成するのに通常だと・・・
1)セルを選択
2)背景色を黒に
3)文字を白に
4)文字を太字に
5)文字を斜体に
する必要がありますが、マクロに上記2~4の作業を登録すれば
1)セルを選択
2)ショートカットキーを押す
の2ステップで作業が完了します。
このほかに、例えばエクセルを利用したプレゼンを行う際などに一連のグラフ作成の作業をマクロに登録しておいて、本番でショートカットキーで呼び出すと、目の前で見る見るうちにグラフが作成されるので周りの人に驚かれる(?!)なんて使い方も出来ます。
最後に注意点を一つ。「マクロ」はウィルスとして仕込まれることもあるため、一般的にマクロを含むファイルを開く際に注意を促すダイアログが流れます。
人に渡すファイルなどには、どうしてもマクロが必要なとき意外はマクロを設定しないようにするのが妥当です。
また、マクロを設定している場合は、「これこれこういう作業をマクロ登録していますが、安全です」といった内容を伝えておくとよいでしょう。
この質問に関連した業種の
求人を見ることができます。
仕事×学びのご相談はこちら
「ちょっと話が聞いてみたい」も大歓迎!