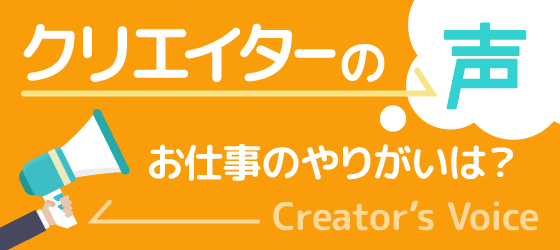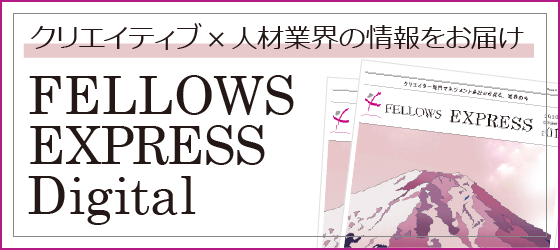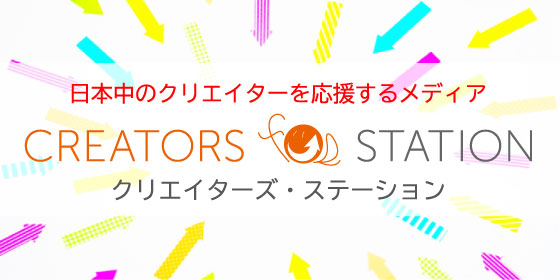Q
134 Excelの作業効率UP術<その1:ツールバーのカスタマイズ>
PC操作が得意な人の作業ウィンドウを見ると、自分のものとはツールバーが違っていました。 ツールバーはどうやってカスタマイズすればいいのでしょうか。オススメの機能などありますか?
A
Windowsならツールバーを右クリックするだけで簡単にカスタマイズできます。
Excelの作業画面では、上部にズラリとアイコンが並んでいますね。
これを「ツールバー」と呼びます。
これらのアイコンは「コマンド」と呼ばれるもので、ファイル編集作業に必要な「動作」や「オプション」を一発で呼び出せるとても便利なものです。
あまりパソコンに詳しくない人でも、「印刷」「上書き保存」などのアイコンは頻繁に利用しているのではないでしょうか。
実は、このツールバーは追加・削除・並べ替えといった編集が、とても気軽に出来るのです。
必要なアイコンを追加して、使用頻度の低いアイコンを削除するだけでもかなり作業効率がUPしますので、是非お試しください。
(ツールバーは、同様の基本操作で様々なアプリケーションでカスタマイズが可能です!)
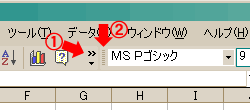 <隠れたアイコンを表示>
作業スペースの都合で非表示になっているアイコンは、ツールバー上の「>>」マーク(1)をクリックすると表示できます。
<ツールバーの位置を変更>
ツールバー上の∥(2)をドラッグアンドドロップでグレーのエリアに移動すると、ツールバーを移動に出来ます。 あまり知られていませんが、ツールバーは作業画面の上下左右好きな部分に移動できますので、作業しやすい場所に移動するといいでしょう。
<アイコンの並べ替え>
並べ替えたいアイコンをAltキーを押しながら選択し、ドラッグすると並べ替えが出来ます。
<アイコンの削除>
削除したいアイコンをAltキーを押しながら選択し、ツールバーエリア以外(ワークシート上など)にドラッグすると削除されます。
<隠れたアイコンを表示>
作業スペースの都合で非表示になっているアイコンは、ツールバー上の「>>」マーク(1)をクリックすると表示できます。
<ツールバーの位置を変更>
ツールバー上の∥(2)をドラッグアンドドロップでグレーのエリアに移動すると、ツールバーを移動に出来ます。 あまり知られていませんが、ツールバーは作業画面の上下左右好きな部分に移動できますので、作業しやすい場所に移動するといいでしょう。
<アイコンの並べ替え>
並べ替えたいアイコンをAltキーを押しながら選択し、ドラッグすると並べ替えが出来ます。
<アイコンの削除>
削除したいアイコンをAltキーを押しながら選択し、ツールバーエリア以外(ワークシート上など)にドラッグすると削除されます。
 <アイコンセットの追加>
ツールバーのグレーのエリアを右クリックすると、ツールバーセットの一覧(3)が表示されますので、追加したいものにチェックを入れます。
「罫線」などを追加しておくと便利ですし、図形をよく作成する方であれば、「図」や「図形描画」を入れておくとよいでしょう。
<アイコンセットの追加>
ツールバーのグレーのエリアを右クリックすると、ツールバーセットの一覧(3)が表示されますので、追加したいものにチェックを入れます。
「罫線」などを追加しておくと便利ですし、図形をよく作成する方であれば、「図」や「図形描画」を入れておくとよいでしょう。
 <アイコンの追加>
個別のアイコンを追加したい場合は、ユーザー設定(4)をクリックします。
ユーザー設定画面の「コマンド」タブ(5)を選択すると、各種アイコンが表示されますので、追加したいものを選択し、ツールバーエリアにドラックアンドドロップします。
今回はここまで。
次回は、自分オリジナルのコマンド(マクロ)作成からアイコン登録までをご紹介します。
<アイコンの追加>
個別のアイコンを追加したい場合は、ユーザー設定(4)をクリックします。
ユーザー設定画面の「コマンド」タブ(5)を選択すると、各種アイコンが表示されますので、追加したいものを選択し、ツールバーエリアにドラックアンドドロップします。
今回はここまで。
次回は、自分オリジナルのコマンド(マクロ)作成からアイコン登録までをご紹介します。
この質問に関連した業種の
求人を見ることができます。
仕事×学びのご相談はこちら
「ちょっと話が聞いてみたい」も大歓迎!